اگر دستگاه Apple خود را، یک وسیله شخصی متصل به AirTag، یا یک لوازم جانبی دیگر از شبکه Find My گم کردید، میتوانید از Find My برای پیدا کردن آن استفاده کنید، آن را بهعنوان گمشده علامتگذاری کنید تا از دستگاه و اطلاعات شخصیتان محافظت شود، یا اگر فکر میکنید بهطور دائمی گم شده یا دزدیده شده، آن را پاک کنید.
راهاندازی Find My در آیفون
-
برنامه Settings (تنظیمات) را باز کنید.
-
روی نام خود در بالای صفحه بزنید، سپس گزینه Find My را انتخاب کنید.
-
اگر میخواهید دوستان و اعضای خانواده بتوانند موقعیت مکانی شما را ببینند، گزینه Share My Location (اشتراکگذاری موقعیت من) را فعال کنید.
-
روی Find My [device] بزنید، سپس گزینه Find My [device] را فعال کنید.
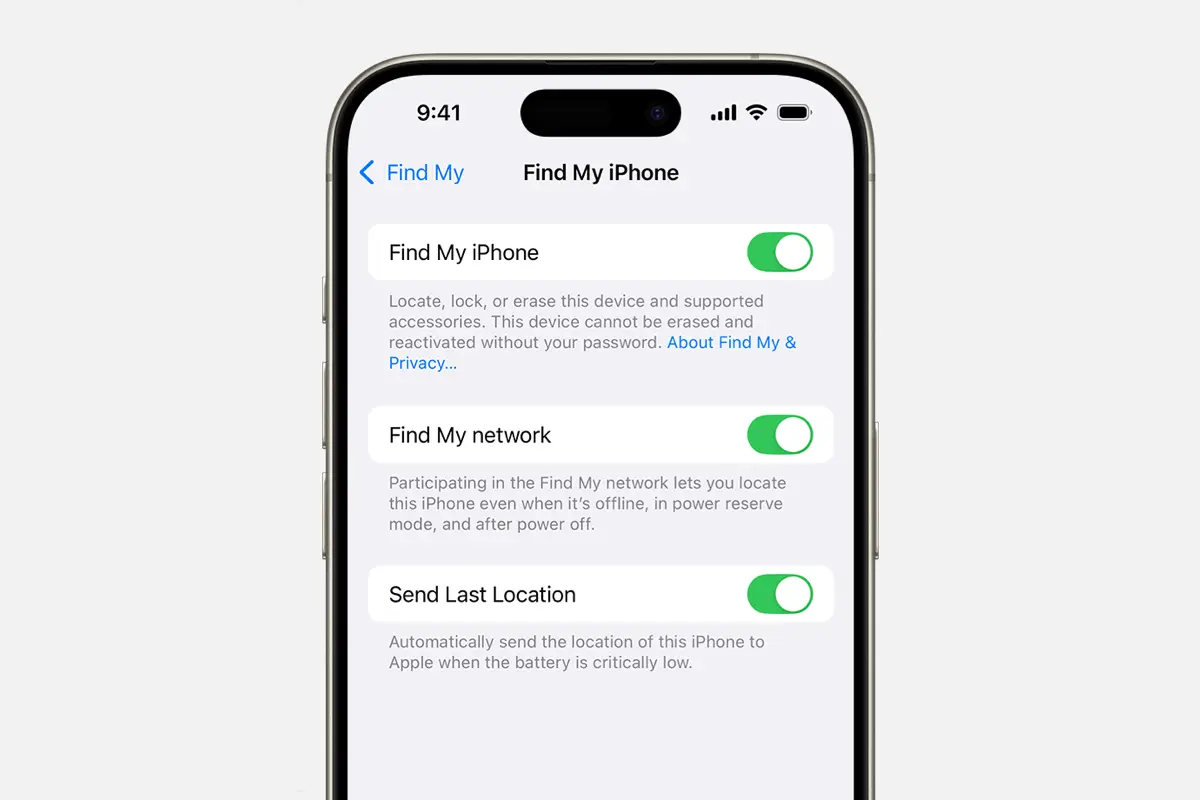
وسایل خود را با Find My پیدا کنید
اگر یک دستگاه Apple یا یک وسیله شخصی که AirTag به آن متصل است را گم کردهاید یا جا گذاشتهاید، از Find My برای پیدا کردن آن روی نقشه استفاده کنید. میتوانید مسیر رسیدن به موقعیت آن را ببینید و وقتی به آن نزدیک شدید، صدایی پخش کنید یا حتی برای یافتن دقیقتر آن کمک بگیرید.
پیدا کردن دستگاه Apple یا AirTag خود:
1. برنامه Find My را باز کنید.
2. گزینه Devices (دستگاهها) یا Items (وسایل) را انتخاب کنید.
3. دستگاه یا وسیله گمشده خود را انتخاب کنید تا روی نقشه نشان داده شود. اگر عضو گروه Family Sharing هستید، میتوانید دستگاه یا وسیلهای را که به اشتراک گذاشته شده نیز پیدا کنید.
4. گزینه Directions (مسیریابی) را انتخاب کنید تا موقعیت در نقشه باز شود.
5. اگر نزدیک هستید، روی Play Sound (پخش صدا) بزنید.
6. اگر آیفون شما از Ultra Wideband پشتیبانی میکند، ممکن است بتوانید روی Find Nearby (یافتن نزدیکترین) بزنید تا فاصله و جهت AirTag یا AirPods Pro 2 یا مدلهای جدیدتر را ببینید.
اگر دستگاه Apple ندارید تا از Find My استفاده کنید:
میتوانید وسایل خود را در iCloud.com/find پیدا کنید.
علامتگذاری دستگاه یا وسیله بهعنوان گمشده
در حین جستجو برای پیدا کردن دستگاه یا وسیلهتان، بهتر است آن را بهعنوان گمشده علامتگذاری کنید. این کار دستگاه شما را در حالت Lost Mode قرار میدهد و آن را با رمز عبور یا رمز حساب Apple شما قفل میکند، و برای دستگاههایی که از Apple Pay پشتیبانی میکنند، کارتهای پرداخت و گذرنامههایی که با Apple Pay استفاده میشوند را تعلیق میکند. همچنین میتوانید پیامی نمایش دهید که به دیگران اجازه میدهد در صورت پیدا کردن دستگاه یا وسیلهتان با شما تماس بگیرند.
- در برنامه Find My، دستگاه یا وسیله مفقودی خود را در بخش Devices یا Items انتخاب کنید.
- به پایین صفحه بروید تا بخشی با عنوان “Lost \[دستگاه]” یا “Lost \[وسیله]” را ببینید.
- برای علامتگذاری دستگاه یا وسیله بهعنوان گمشده، روی Lost Mode یا Show Contact Info بزنید. برای AirTag همچنین میتوانید Show Item Location را انتخاب کنید، اگرچه این گزینه AirTag را بهعنوان گمشده علامتگذاری نمیکند.
- دستورالعملهای روی صفحه را دنبال کنید تا اطلاعات تماس شما برای وسیله گمشدهتان نمایش داده شود. این امکان را فراهم میکند تا دیگران با شما تماس بگیرند.
اگر آیفون یا دستگاه Apple دیگری ندارید، روشهای زیر را امتحان کنید:
- استفاده از Find Devices در iCloud.com
- میتوانید دستگاه خود را پیدا کرده، آن را بهعنوان گمشده علامتگذاری کنید، یا از راه دور آن را پاک کنید.
- وقتی وارد iCloud.com/find میشوید، ممکن است از شما خواسته شود کد تأییدی که به یک دستگاه مورد اعتماد ارسال شده را وارد کنید. اگر تنها دستگاه مورد اعتماد خود را گم کردهاید یا نمیتوانید کد را دریافت کنید، بهجای وارد کردن کد روی دکمه Find Devices بزنید.
- در هنگام استفاده از iCloud.com/find، اگر دستگاه خاموش باشد، باتریاش تمام شده باشد، یا بیش از ۲۴ ساعت از آخرین ارسال موقعیت به Apple گذشته باشد، نمیتوانید موقعیت آن را ببینید.
- اگر ویژگی Stolen Device Protection را برای آیفون خود فعال کردهاید و رمز حساب Apple خود را در مکانی ناآشنا تغییر دادهاید، ممکن است موقعیت دستگاههای شما در iCloud.com/find نمایش داده نشود.
- AirTag و لوازم جانبی شبکه Find My فقط از طریق برنامه Find My در آیفون، آیپد، و مک یا برنامه Find Items در اپل واچ قابل یافتن هستند.
استفاده از دستگاه یکی از اعضای خانواده
اگر عضو گروه Family Sharing هستید، میتوانید از برنامه Find My در دستگاه یکی از اعضای خانواده استفاده کنید. بعد از به اشتراکگذاری موقعیت مکانی خود با آنها، دستگاههای شما در برنامه Find My آنها در بخش Devices نمایش داده میشود.
اگر Find My عبارت “No location found” یا “Offline” را نمایش دهد
اگر Find My نتواند موقعیت فعلی را نمایش دهد (مثلاً چون گوشی خاموش است یا موقعیت مکانی را ارسال نمیکند)، آخرین موقعیت ارسالشده توسط دستگاه یا آخرین مکان شناختهشده در شبکه Find My را نشان میدهد.
اگر بیش از ۷ روز از آخرین باری که دستگاه شما موقعیت خود را از طریق شبکه Find My به Apple ارسال کرده گذشته باشد، Find My نمیتواند موقعیتی را نمایش دهد و در عوض پیام “No location found” را نشان میدهد.
اگر دستگاه شما آنلاین باشد ولی نتواند موقعیت خود را ارسال کند (برای مثال، اگر مشکلی در سرویسهای موقعیت مکانی وجود داشته باشد)، Find My نمیتواند موقعیتی را نمایش دهد و در عوض پیام “Not sharing location • Online” را نشان میدهد.
شبکه Find My یک شبکه رمزگذاریشده و ناشناس از صدها میلیون دستگاه Apple است که میتواند به یافتن وسایل شما حتی زمانی که آفلاین هستند کمک کند. دستگاههای نزدیک، موقعیت دستگاه گمشده شما را بهصورت امن به iCloud میفرستند تا بتوانید آن را در Find My پیدا کنید. این فرآیند کاملاً ناشناس و رمزگذاریشده است تا حریم خصوصی همه حفظ شود.
منبع: support.apple.com
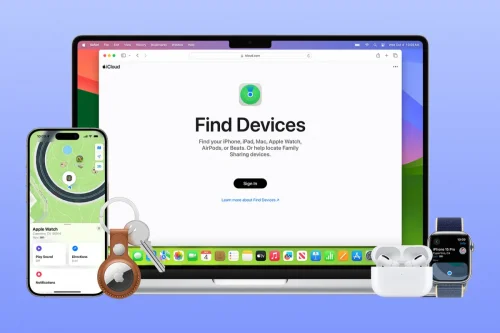
نظر کاربران