قابلیت هات اسپات آیفون یکی از ویژگیهای پرکاربرد آیفون و آیپد است که امکان بهاشتراکگذاری اینترنت داده همراه با سایر دستگاهها را برای شما ممکن میکند. این قابلیت زمانی که به یک شبکه Wi-Fi دسترسی ندارید، میتوانید یاریرسان شما باشد. برای آشنایی با نحوه تنظیم هات اسپات آیفون در iOS ۱۶ و بالاتر، تا پایان این مطلب همراه ما باشید.
چگونه هات اسپات آیفون را فعال کنیم؟
در مرحله نخست برای اتصال به هات اسپات iOS 18 و دیگر نسخههای آیاواس، باید آن را در دستگاه منبع فعال کنید. نحوه انجام این کار به شرح زیر است:
- ابتدا Wi-Fi آیفون یا آیپد را خاموش و اینترنت سیمکارت خود را فعال کنید. این کار را میتوانید از طریق کنترل سنتر یا با مراجعه به بخش «Cellular» (در برخی از دستگاهها بخش Cellular به صورت Mobile Service عنوان شده است) در تنظیمات انجام دهید. توجه داشته باشید که قابلیت هات اسپات آیفون روی آیپد فقط مختص مدلهایی است که از سیمکارت پشتیبانی میکنند.
- وارد «Settings» دستگاه شوید و در بخش Cellular گزینه Cellular Data Network را انتخاب کنید.
- در صفحه جدیدی که برایتان باز شده، به پایین صفحه بروید و در قسمت «Personal Hotspot»، سه مورد APN و Username و Password را وارد کنید. در این سه قسمت هر متن دلخواهی میتوانید وارد کنید.
- حال با بازگشت به صفحه قبل، مشاهده میکنید که گزینه Personal Hotspot به صفحه اضافه شده است.
- سپس به این بخش وارد شوید و گزینه «Allow Others to Join» را فعال کنید.
مرحله اول:
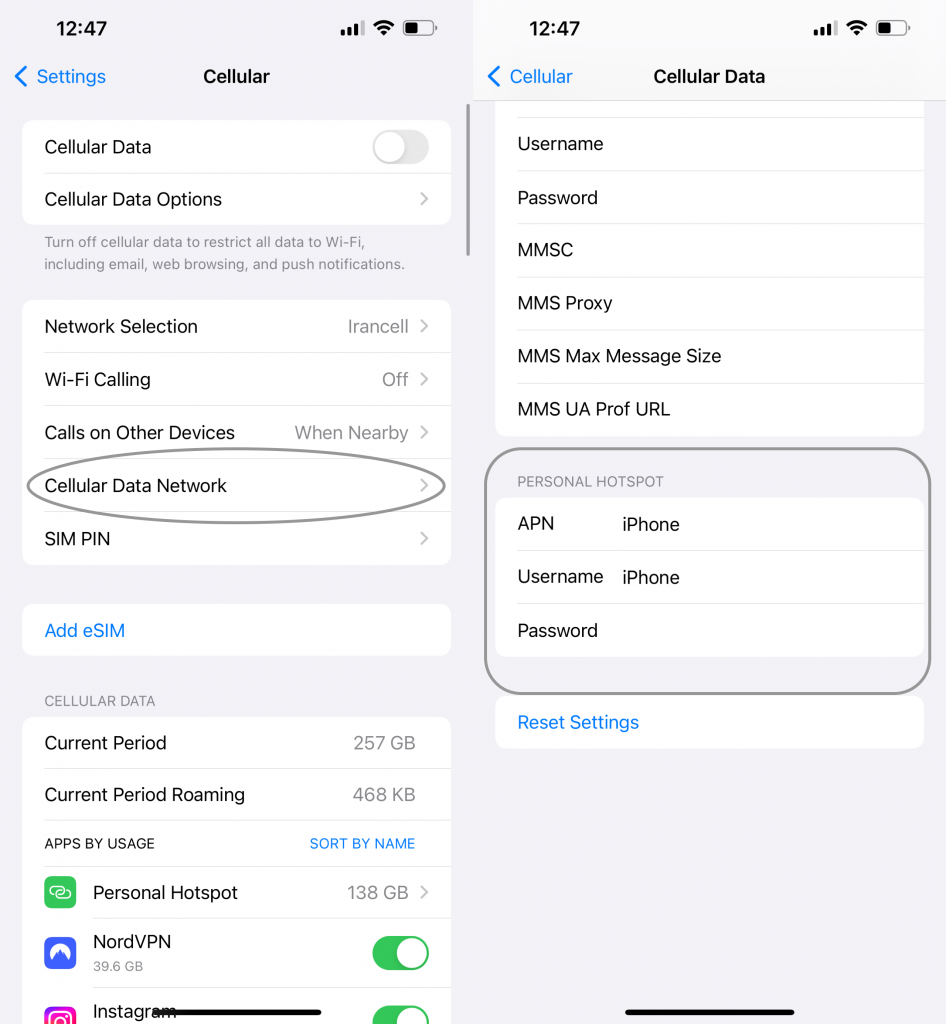
مرحله دوم:
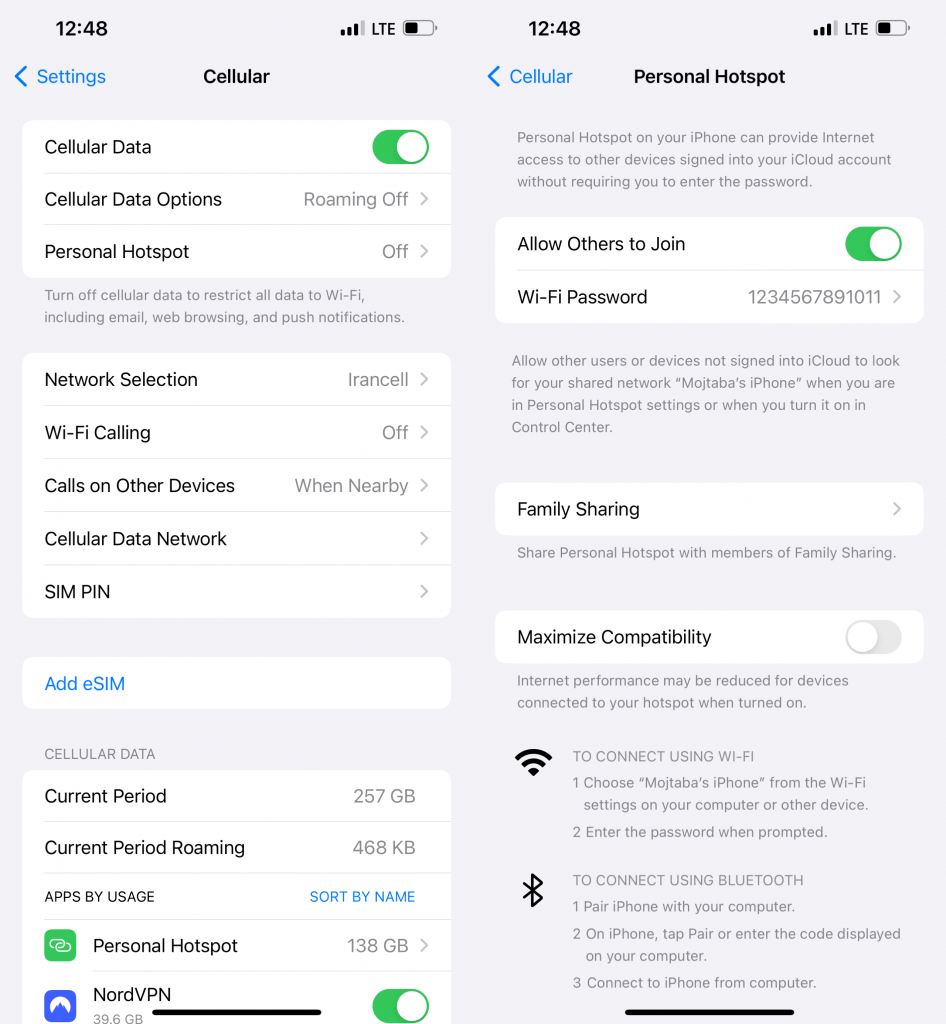
تعیین رمز عبور هات اسپات آیفون
برای اینکه سایر دستگاهها بتوانند به هات اسپات آیفون شما متصل شوند، باید برای آن یک رمز عبور تعیین کنید. برای انجام این کار، در همان صفحه روی گزینه «Wi-fi Password» کلیک کنید. در صفحه بازشده، یک رمز عبور وارد کنید. این رمز باید حداقل ۸ کاراکتر داشته باشد.
اتصال به هات اسپات در آیفون
برای اتصال سایر دستگاهها به هات اسپات آیفون یا آیپد، میتوانید از Wi-fi، بلوتوث یا کابل USB استفاده کنید. وقتی دستگاهی را به Hotspot متصل میکنید، نوار وضعیت سبز رنگ در بالای صفحه ظاهر میشود و نشان میدهد که چند دستگاه به آن متصل شدهاند. تعداد دستگاههایی که میتوانند بهطور همزمان به هات اسپات آیفون شما بپیوندند به شرکت مخابراتی و مدل آیفون شما بستگی دارد. در ادامه نحوه اتصال به هات اسپات آیفون به ۳ روش مذکور توضیح داده میشود.
۱. Wi-Fi
ابتدا مطمئن شوید که در دستگاه منبع گزینه Allow Others to Join روشن باشد. سپس به تنظیمات وایفای دستگاه دوم بروید و منتظر باشید تا دستگاه Wi-Fiهای جدید را شناسایی کند. از میان لیست Wi-Fiها، نام دستگاه منبع را پیدا و روی آن کلیک کنید. سپس رمز عبور هات اسپات را وارد کنید. پس از انجام این کار، دستگاه به هات اسپات آیفون متصل میشود.
۲. بلوتوث
امکان بهاشتراکگذاری اینترنت داده آیفون و آیپد از طریق بلوتوث هم وجود دارد. برای اطمینان از اینکه آیفون یا آیپد شما توسط سایر دستگاهها قابل شناسایی است، به صفحه Bluetooth رفته و روی آن بمانید. سپس در مک یا سایر دستگاهها به قسمت بلوتوث بروید و دو دستگاه را به یکدیگر متصل کنید. با انجام این کار، اینترنت داده آیفون یا آیپد با دستگاه دوم به اشتراک گذاشته میشود.
۳. کابل USB
برای استفاده از این روش، ابتدا مطمئن شوید که آخرین نسخه «iTunes» و «Finder» روی مک یا کامپیوتر ویندوز شما نصب باشد. پس از آن، آیفون یا آیپد خود را از طریق کابل به کامپیوتر متصل کنید. در آیفون یا آیپد شما هشداری با عنوان «?Trust This Computer» ظاهر میشود. روی گزینه «Trust» کلیک کنید. پس از آن، علاوهبر اینکه امکان انتقال فایل بین دو دستگاه به وجود میآید، کامپیوتر شما به اینترنت هات اسپات آیفون متصل میشود.
اتصال از طریق Control Center
یک روش سریعتر برای به اشتراکگذاری هات اسپات آیفون، انجام این کار از طریق Control Center است. البته این روش زمانی کارکرد دارد که تنظیمات هات اسپات در آیفون مانند رمز عبور را انجام داده باشید.
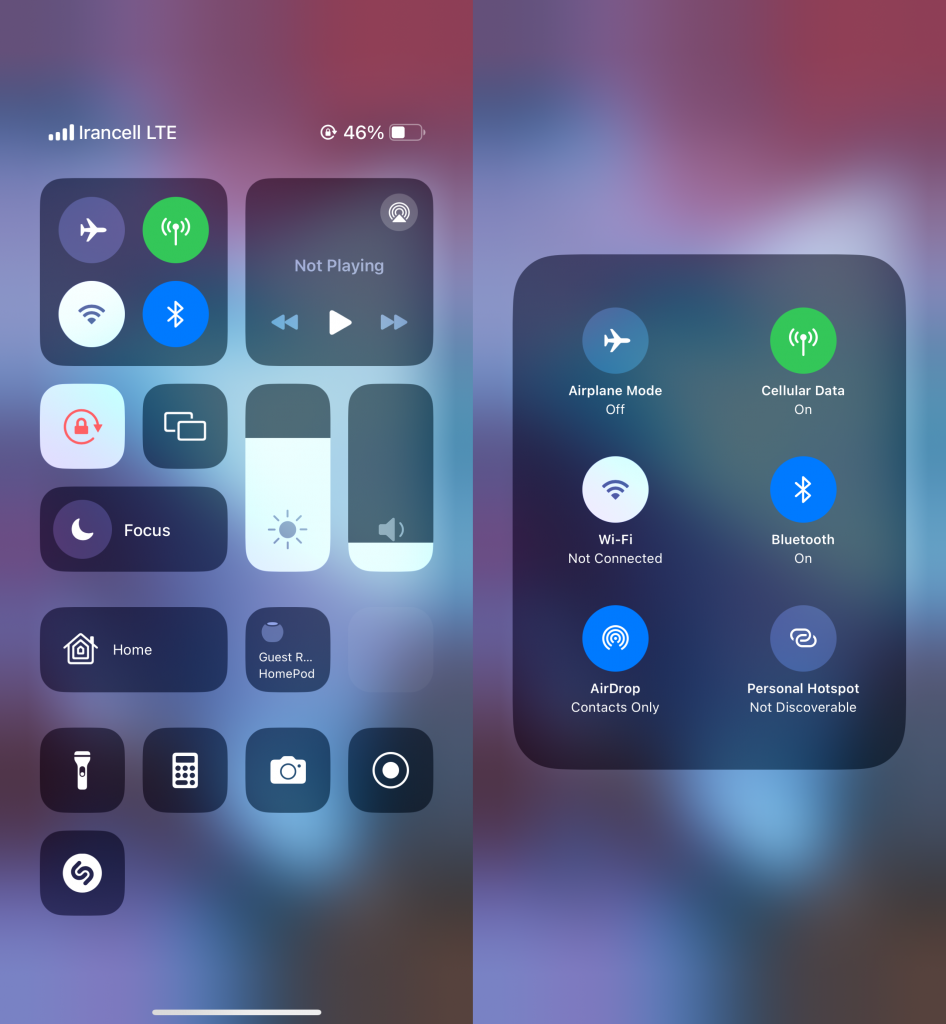
برای اتصال به هات اسپات آیفون با این روش، ابتدا Control Center را با کشیدن انگشت خود از بالای صفحه به سمت پایین باز کنید. حالا انگشت خود را در قسمت تنظیمات Wi-fi و اینترنت همراه نگه دارید تا پنجره بزرگتر نمایش داده شود. در گوشه سمت راست پایین میتوانید گزینه Personal Hotspot را مشاهده کنید. با روشن کردن آن، سایر دستگاهها اجازه اتصال به هات اسپات را پس از وارد کردن رمز عبور به دست میآورند. همچنین در همین قسمت میتوانید تعداد دستگاههای متصل به هات اسپات را مشاهده کنید.
اجازه اتصال خودکار دستگاههای Family به هات اسپات
یک راه سریع و آسان دیگر برای اتصال به هات اسپات آیفون در iOS 17 ،iOS 16 و iOS 18، استفاده از قابلیت «Family Sharing» است. این قابلیت به اعضای خانواده یا سایر کاربران متصل به Family Sharing اجازه میدهد که بهطور خودکار و بدون نیاز به وارد کردن رمز عبور، به هات اسپات آیفون یا آیپد شما متصل شوند. برای راهاندازی این ویژگی، مراحل زیر را انجام دهید.
- در Settings دستگاه وارد بخش Personal Hotspot شوید.
- روی گزینه Family Sharing کلیک و تیک آن را روشن کنید. اگر این گزینه را مشاهده نمیکنید، ابتدا باید قابلیت Family Sharing را از طریق تنظیمات Apple ID فعال کنید.
- سپس روی نام هر یک از اعضای خانوادهتان ضربه بزنید و تنظیم کنید که آیا میتواند بهطور خودکار به هات اسپات متصل شود یا خیر.
قطع اتصال دستگاهها به هات اسپات در آیفون
زمانی که دیگر به اتصال هات اسپات آیفون نیاز ندارید یا به هر دلیلی میخواهید اتصال را قطع کنید، به راحتی میتوانید اشتراکگذاری هات اسپات را غیرفعال کنید. برای انجام این کار کافی است که گزینه Allow Others to Join را غیرفعال کنید یا بلوتوث دستگاه را ببندید و یا کابل USB را از دستگاه جدا کنید.
نکات کاربردی در فعال کردن هات اسپات آیفون ۱۶ و دیگر مدلها
- تغییر رمز عبور هات اسپات آیفون در هر زمانی، باعث قطع شدن اتصال سایر دستگاهها میشود. پس اگر این کار را انجام دادید، دوباره باید مراحل اتصال به هات اسپات را با رمز جدید دنبال کنید.
- تمامی مدلهای آیفون که از آخرین نسخه iOS پشتیبانی میکنند و آپدیت هستند طبق مراحلی که ذکر کردیم باید هات اسپاتشان فعال شود. برای مثال هات اسپات آیفون ۱۵ مانند آیفون ۱۶ خواهد بود.
- از iOS ۱۳ به بعد دستگاههایی که به هات اسپات متصل میشوند، حتی اگر صفحه قفل باشد، همچنان متصل میمانند. بنابراین آن دستگاهها نوتیفیکیشنها و پیامها را دریافت خواهند کرد.
- برخی از برنامهها و ویژگیهایی که نیاز به اتصال Wi-Fi دارند، ممکن است هنگام استفاده از Personal Hotspot کار نکنند. برای مثال، ممکن است نتوانید یک نسخه پشتیبان از iCloud تهیه کنید یا عکسهای خود را در «iCloud Photo Library» آپلود کنید.
جمعبندی
هات اسپات آیفون یکی از قابلیتهای کاربردی برای بهاشتراکگذاری اینترنت موبایل با سایر دستگاهها است. برای فعالسازی آن، کافی است به تنظیمات رفته، اینترنت همراه را روشن کنید و گزینه Personal Hotspot را فعال نمایید. همچنین میتوانید برای امنیت بیشتر، یک رمز عبور تعیین کنید. در صورت عدم نمایش این گزینه، بررسی تنظیمات Cellular Data و APN میتواند مشکل را برطرف کند. تعداد دستگاههای متصلشده نیز از طریق نوار سبزرنگ بالای صفحه قابل مشاهده است.
ما در بلاگ سیب اپ، بزرگترین اپ استور ایرانی، تلاش میکنیم همواره شما را با آخرین آموزشها و ترفندهای آیفون بهروز نگه داریم تا تجربه بهتری از استفاده از آیفون داشته باشید. در صورتی که به دنبال برنامههای آیفون هستید، میتوانید با مراجعه به سایت سیب اپ، طیف گستردهای از برنامههای آیفون از جمله ایتا برای آیفون و اسنپ آیفون را به صورت مستقیم دانلود و استفاده کنید.
سوالات متداول در مورد فعال کردن هات اسپات آیفون
۱. فعال کردن هات اسپات آیفون ۱۵ چگونه است؟
برای فعال کردن هات اسپات در آیفون ۱۵، مسیر زیر را دنبال کنید: وارد Settings شوید و به بخش Cellular بروید. گزینه Cellular Data را فعال کنید. سپس روی Personal Hotspot کلیک کنید و گزینه Allow Others to Join را روشن کنید. در بخش Wi-Fi Password، یک رمز عبور برای هات اسپات تعیین کنید.
۲. برای طی مراحل نحوه فعال کردن هات اسپات در آیفون ۱۳، iOS 17 را باید نصب کنیم؟
خیر، برای فعال کردن هات اسپات در آیفون ۱۳ نیازی به نصب iOS 17 نیست. این قابلیت در نسخههای قبلی iOS نیز وجود دارد. اما اگر نسخه قدیمیتری از iOS روی آیفون ۱۳ شما نصب است، بهتر است آن را به جدیدترین نسخه موجود ارتقا دهید تا از بهترین عملکرد و امنیت بهرهمند شوید.
۳. آیا برای استفاده از هات اسپات آیفون، سیمکارت ضروری است؟
بله، برای استفاده از هات اسپات باید اینترنت همراه سیمکارت فعال باشد. در آیپد نیز فقط مدلهایی که از سیمکارت پشتیبانی میکنند، امکان ایجاد هات اسپات را دارند.
۴. چرا گزینه Personal Hotspot در تنظیمات آیفون من نمایش داده نمیشود؟
این مشکل میتواند به دلایل مختلفی رخ دهد: اطمینان حاصل کنید که Cellular Data فعال است. ممکن است اپراتور شما این قابلیت را غیرفعال کرده باشد، در این صورت با پشتیبانی اپراتور خود تماس بگیرید. در برخی موارد، وارد کردن اطلاعات APN در تنظیمات Cellular Data Network میتواند این گزینه را فعال کند.
۵. چگونه بفهمیم چه دستگاههایی به هات اسپات آیفون ما متصل شدهاند؟
وقتی دستگاهی به هات اسپات شما متصل میشود، نوار وضعیت در بالای صفحه به رنگ سبز تغییر میکند. همچنین در این نوار تعداد دستگاههای متصلشده نمایش داده میشود.
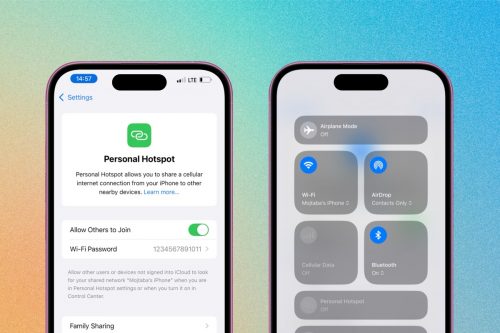

نظر کاربران