اسکرین رکوردر آیفون میتواند راهی مفید برای نشان دادن نحوه عملکرد یک برنامه یا آموزش به دیگران باشد که چگونه میتوان یک کار به خصوص را با تلفن همراه خود انجام داد. ممکن است از خود بپرسید که دقیقاً چگونه از اسکرین رکوردر آیفون استفاده کنیم؟ در این بررسی نه تنها فیلم گرفتن از صفحه آیفون را آموزش میدهیم، بلکه نحوه اسکرین رکوردر با صدا و نحوه ویرایش رکوردها (موارد ضبط شده) را نیز به شما توضیح میدهیم.
اسکرین رکوردر آیفون چیست؟
بهترین راه برای ذخیره هر نوع محتوا از روی صفحه نمایش از طریق اسکرین رکوردر است. با کمک اسکرین رکوردر، میتوان هر محتوا را همراه با پخش آنلاین ویدیو، تماسهای ویدیویی و موارد دیگر ضبط کرد. با قابلیت اسکرین رکوردر آیفون، عملاً میتوانید هر چیزی را در صفحه نمایش خود ضبط و ذخیره کنید.
ویدیوهای آنلاینی که ضبط میکنید، این امکان را دارند که بارها و بارها قابل استفاده باشند. هر نوع آهنگ، موسیقی متن و حتی تماس ویدیویی با دیگران را میتوان ضبط و ذخیره کرد. حتی ویدیوهای زنده را میتوان از روی صفحه ذخیره و در آینده آنها را مشاهده کرد.
در مرکز کنترل (Control Center)، میتوانید ضبط صفحه را شروع کرده و صدا را در آیفون، آیپد یا آیپاد تاچ خود ضبط کنید.
چگونه صفحهنمایش خود را ضبط کنید:
-
از گوشه بالا سمت راست صفحه به پایین بکشید.
-
روی دکمه خاکستری ضبط (gray Record icon) بزنید، سپس منتظر شمارش معکوس سهثانیهای بمانید.
-
از مرکز کنترل خارج شوید تا ضبط صفحه آغاز شود.
-
برای توقف ضبط، روی دکمه ضبط صفحه (Screen Recording button) در بالای صفحه بزنید، سپس روی دکمه توقف (Stop button) بزنید. یا مرکز کنترل را باز کرده و روی دکمه قرمز ضبط (red Record icon) بزنید.
-
برای پیدا کردن ضبط خود، برنامه Photos را باز کرده و ضبط صفحهتان را در بخش Library انتخاب کنید.
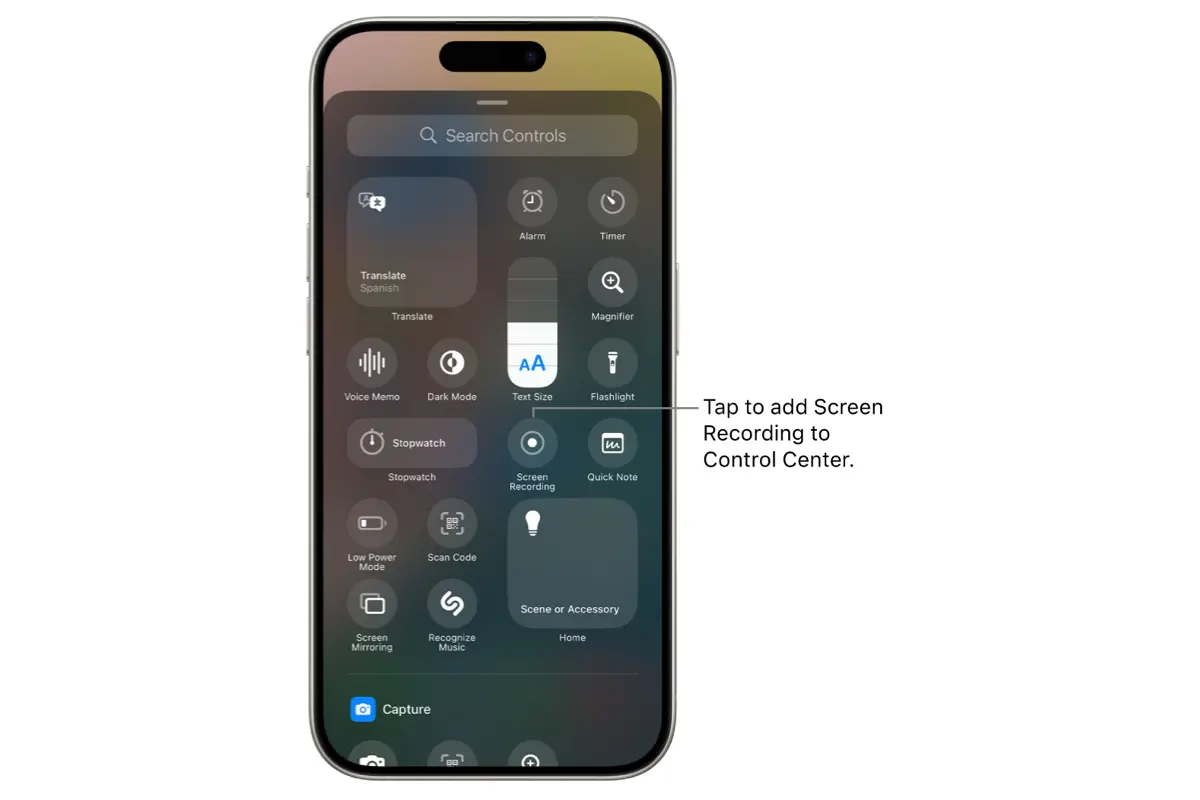
نحوه انجام اسکرین رکوردر با صدا در آیفون
اگر دستورالعملهای بالا را دنبال کرده باشید، اولین چیزی که احتمالاً در مورد اسکرین رکوردر متوجه خواهید شد، این است که هیچ صدایی ندارد. خوشبختانه، میتوانید میکروفون را روشن کرده تا بتوانید صفحه نمایش خود را با صدا ضبط کنید. با فرض اینکه قبلاً دکمه اسکرین رکوردر را به «Control Center» اضافه کردهاید، این امکان را دارید با دنبال کردن مراحل زیر، ضبط با صدا را نیز داشته باشید:
- با کشیدن انگشت از گوشه سمت راست بالای صفحه به پایین، «Control Center» را باز کنید.
- نماد «Record» را فشار داده و نگه دارید.
- روی «Microphone» ضربه بزنید تا میکروفون روشن شود.
- روی «Start Recording» ضربه بزنید، سپس منتظر شمارش معکوس باشید.
- برای توقف ضبط، «Control Center» را باز کرده و روی نماد «Record» ضربه بزنید.
مدت زمان رکورد گرفتن در آیفون
هیچ محدودیت زمانی مشخصی برای اسکرین رکوردر وجود ندارد. به نظر میرسد تا زمانی که تمام فضای ذخیره سازی خود را پر کنید، این امکان برای شما وجود دارد که صفحه نمایش خود را ضبط کنید. برخی از افراد گزارش کردهاند که هنگام ضبط ویدیوهای طولانیتر، ضبطهای صفحه نمایش آنها به طور تصادفی متوقف میشوند.
ویرایش اسکرین رکوردر در آیفون
پس از متوقف شدن ضبط ویدیو از صفحه، متوجه میشوید که ضبطهای شما در قسمت «Photos» آیفون ذخیره میشوند. این عملکرد به این معناست که میتوانید از همه ویژگیهای داخلی ویرایش ویدیوی iOS برای کمک به بهبود ضبطهای صفحه نمایش خود استفاده کنید.
کوتاه کردن اسکرین رکوردر
این احتمال وجود دارد که ضبطهای شما محتوای اضافی در ابتدا یا انتهای ویدیو داشته باشند. احتمالاً نمیخواهید آن عکس از مرکز کنترل یا قسمتی که میخواهید اسکرین رکوردر را خاموش کرده، اضافه کنید. خوشبختانه، میتوانید آن قسمتها را مستقیماً در برنامه «Photos» برش دهید. مراحل این کار به صورت زیر است:
- «Photos» را باز کنید.
- روی «Record» ضربه بزنید.
- روی «Edit» ضربه بزنید.
- در پایین صفحه، فلشها را بکشید تا ابتدا یا انتهای ضبط را برش دهید.
- روی «Done» ضربه بزنید.
نحوه برش ویدیوهای ضبط شده
اگر در حال تماشای اسکرین رکوردر خود هستید و میخواهید فقط بر روی بخش خاصی از صفحه تمرکز کنید، این امکان را دارید ویدیوهای خود را درست مانند کات کردن (Cut) تصاویر برش دهید. برای برش فیلمهای ضبط شده از صفحه نمایش مراحل زیر را دنبال کنید:
- «Photos» را باز کنید.
- روی «Record» ضربه بزنید.
- سپس روی «Edit» ضربه بزنید.
- روی نماد «Crop» در پایین ضربه بزنید.
- اندازه کادر اطراف ویدیو را تغییر دهید.
- در نهایت گزینه «Done» را انتخاب کنید.
کار نکردن اسکرین رکوردر iOS
در اینجا چند مشکل رایجی که ممکن است هنگام استفاده از اسکرین رکوردر آیفون خود با آن مواجه شوید، ارائه شده است. کار نکردن ضبط ویدیو آیفون به خاطر مسائل زیر است:
- کمبود فضای ذخیره سازی: اگر فضای ذخیره سازی آیفون شما تمام شده باشد، پس از اتمام نمیتوانید فایل ضبط شده را ذخیره کنید. آیفونها در ظرفیتهای ذخیره سازی متفاوتی از جمله ۳۲ گیگابایت، ۶۴ گیگابایت، ۱۲۸ گیگابایت، ۲۵۶ گیگابایت و ۵۱۲ گیگابایت در دسترس هستند.
- عدم اجازه به برنامه: از آنجایی که برخی از برنامهها محتوای دارای حق نسخه برداری مانند موسیقی یا ویدیو دارند، ممکن است برنامهها از ضبط کردن صفحه شما جلوگیری کنند.
- هنگ کردن آیفون: چه خود اسکرین رکوردر هنگ کرده باشد یا برنامه دیگری باعث آن شده باشد، راه اندازی مجدد آیفون (Restart) میتواند به رفع اشکالات عجیب و غریب کمک کند.
عدم پخش صدا در اسکرین رکوردر iOS
اگر در حال تماشای اسکرین رکوردر نمایش هستید اما نمیتوانید صدایی را که با آن ضبط کردهاید بشنوید، در زیر مواردی وجود دارند که میتوانند به حل مشکل کمک کنند:
- روشن کردن میکروفون: گاهی اوقات میکروفون به طور پیش فرض برای اسکرین رکوردر نمایش خاموش میشود. دستورالعملهای بالا را دنبال کنید تا مطمئن شوید که روشن است (بخش استفاده از صدا در ضبط ویدیو).
- ری استارت کردن آیفون: این امکان وجود دارد که برنامه دیگری که در پس زمینه اجرا میشود، سعی دارد همزمان از میکروفون آیفون شما استفاده کند. راه اندازی مجدد آیفون این فرصت را به سیستم عامل میدهد تا تمام فرآیندهای دیگر خاموش شوند.
- ریست تنظیمات آیفون: ممکن است تنظیمات میکروفون آیفون شما مشکل داشته باشد. با رفتن به Settings > General > Reset Reset All Settings,میتوانید تمام تنظیمات خود را ریست کنید.
جمعبندی
گاهی اوقات توضیح دادن موضوعات با یک ویدیو آسانتر است. بنابراین، چه بخواهید یک نسخه آزمایشی برنامه بسازید یا یک آموزش آیفون، اسکرین رکوردر نمایش آیفون شما برنامه ای بسیار عالی است. به لطف ویژگیهای داخلی iOS آیفون میتوانید ویدیوهای خود را مستقیماً در «Photos» ویرایش کنید.
با معرفی اسکرین رکوردر، پخش زنده گیم پلی امکان پذیر شده است. امروزه iOS 13 و iOS 14 ویدیوهایی با جزئیات 4k و رنگهای زنده و جذاب را ضبط میکنند. علاوه بر این، با توجه به افزایش ظرفیت ذخیره سازی یک گوشی جدید، میتوان به راحتی ویدیوهای متعدد یا طولانی را ضبط کرد زیرا اسکرین رکوردر محدودیت زمانی ندارد.
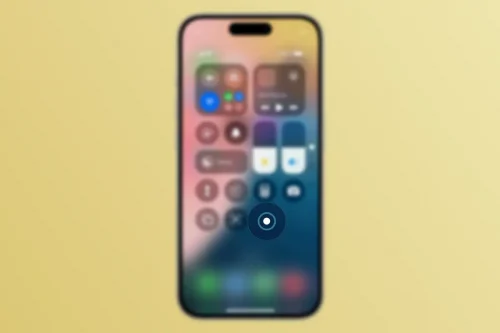
نظر کاربران