اگر سالهای زیادی است که از گوشیهای آیفون استفاده میکنید، حتماً میدانید که فیلم گرفتن از صفحه ایفون در گذشته مشکلات خاص خود را داشت و کمی پیچیده بود. اما امروزه در نسلهای جدید آیفون شما میتوانید تنها با چند کلیک ساده از محتویات صفحه خود برای مدت زمانی مشخص فیلم بگیرید. در این مطلب آموزشی از سیب اپ قصد داریم به صورت گام به گام نحوه گرفتن فیلم از صفحه گوشی آیفون را به شما آموزش دهیم. با ما همراه باشید.
مزایای فیلم گرفتن از صفحه در ایفون
اپل در نسخههای (iOS11) به بعد این امکان را فراهم کرده است تا کاربران بدون دشواری بتوانند به مدت طولانیتری از محتواهای صفحه موبایل خود فیلم بگیرند. با این کار شما از مزایای متعددی برخوردار خواهید شد و میتوانید بر اساس نیازمندی خود از این قابلیت آیفون به خوبی استفاده کنید. در ادامه به معرفی برخی از این مزایا میپردازیم:
قابلیت ذخیره انواع محتوا
از ویژگیهای خوب فیلم گرفتن از صفحه آیفون میتوانیم به امکان ذخیرهسازی محتواهای مختلف اشاره کنیم. با این قابلیت شما میتوانید هر چیزی را ضبط کنید. از ویدئوهای آنلاین گرفته تا کنفرانسها و حتی مراحل آموزش هر چیزی با استفاده از این قابلیت امکانپذیر است.
تصور کنید که باید سر ساعت معینی در یک جلسه آنلاین حاضر شوید یا اینکه در کلاس درس حضور داشته باشید. در این حالت میتوانید وقتی با نرمافزارهای مختلف مانند (Google Hangouts) و (Skype) تماس ویدئویی برقرار میکنید، تمام اتفاقات در حال رخ دادن را ذخیره کنید. این مزیت خصوصاً در زمانی که محتوای مورد نظر برای شما مهم است، اهمیت زیادی دارد.
قابلیت ذخیره محتوا با صدا
مزیت دیگر استفاده از اسکرین رکورد آیفون این است که میتوانید بر خلاف سرویسهای ضبط در سایر مدلهای گوشی، صدای محتوای مورد نظر را هم ضبط کنید. با این حساب شما میتوانید فیلمهای مورد نظر خود را به همراه صدا و موسیقی ضبط و ذخیره کنید.
توانایی انواع تولید محتوا
حتماً بارها در فضاهای مختلف خصوصاً اینستاگرام مشاهده کردهاید که اینفلوئنسرها با استفاده از فیلم گرفتن از صفحه آیفون به تولید محتواهای گوناگون میپردازند. شما هم میتوانید برای بالا بردن دنبالکنندگان خود این کار را انجام دهید، بدون اینکه نیاز به نرمافزار جانبی خاصی داشته باشید، زیرا همانطور که گفتیم اپل در محصولات سری جدید خود قابلیت ضبط از صفحه را در نظر گرفته است. برای مثال، بهعنوان یک گیمر میتوانید از بازی خود فیلم بگیرید و در رسانههای مختلف به اشتراک بگذارید یا آموزش کار با یک نرمافزار مانند برنامههای ویرایش عکس را در صفحات مجازی خود منتشر کنید.
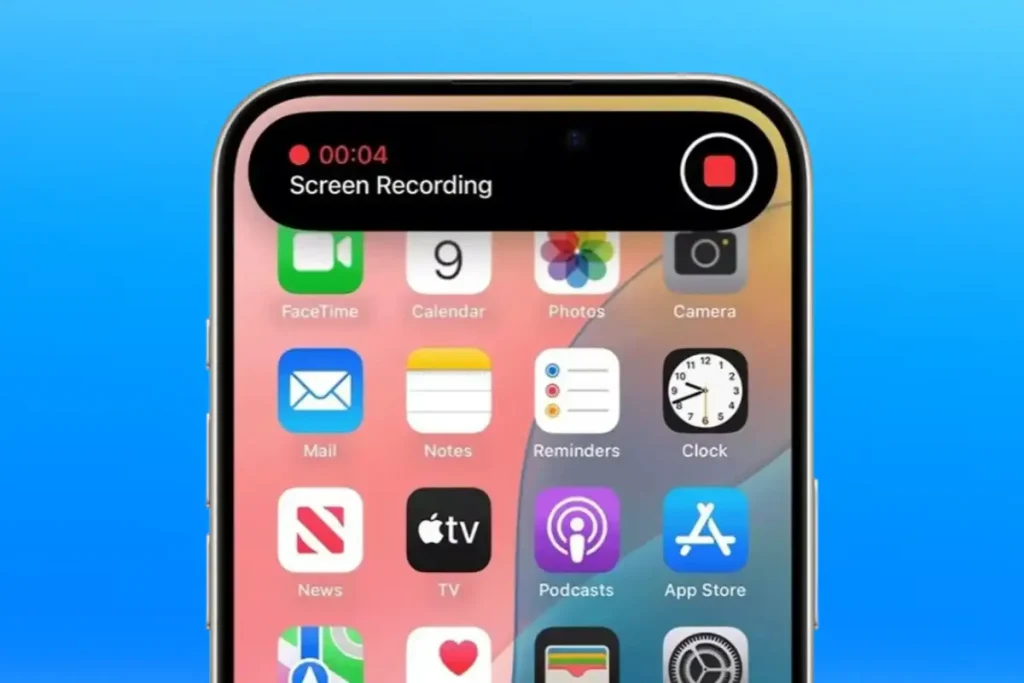
نحوه فیلم گرفتن در ایفون
تا اینجا با مزایای استفاده از قابلیت فیلم گرفتن از صفحه ایفون آشنا شدیم. حالا برای انجام این کار باید تنظیمات گوشی را از قبل انجام دهیم تا بتوانیم در مواقع لزوم (Screen Recording) گوشی را فعال کنیم. در ادامه بهصورت مرحله به مرحله انجام این کار را به شما آموزش میدهیم.
- به قسمت (Settings) گوشی خود وارد شوید.
- از بین گزینههای موجود، روی عبارت (Control Center) کلیک کنید.
- بخشی برای شما باز میشود که (More Controls) نام دارد. این بخش دارای یک لیست با عناوین مختلف است که شما باید از بین آنها (Screen Recording) را انتخاب کنید.
- برای فعال کردن قابلیت فیلمبرداری از آیفون باید روی رنگ سبز کنار (Screen Recording) کلیک کنید تا این ویژگی برای شما فعال شود.
نکته: اگر مراحل بالا را به خوبی طی کرده باشید، این قابلیت بهصورت پیشفرض در لیست بالای صفحه موسوم به (include) اضافه میشود. در چنین حالتی برای گرفتن فیلم از صفحه کافی است که با انگشت خود بخش پایینی صفحه موبایل را به سمت بالا بکشید و از منوی موجود (Control Center) روی آیکون دایرهای شکل کلیک کنید تا فیلم گرفتن از صفحه آیفون شروع شود.
آموزش توقف فیلم گرفتن از صفحه ایفون
شما در هر مرحلهای از فیلمبرداری از صفحه ممکن است نیاز داشته باشید که پروسه ضبط را متوقف کنید. در چنین حالتی باید بدانید که چگونه این کار را انجام دهید. در خلال فیلمبرداری شما در بخش بالایی صفحه با نوار آبی مواجه خواهید شد که در آن مدت زمان ضبط فیلم بههمراه عبارت (Recording) یعنی ضبط از صفحه در حال نمایش است. در این صورت برای اتمام فیلمبرداری باید طبق یکی از دو شیوه زیر پیش بروید.
شیوه اول
- روی نوار آبی رنگ مختص به فیلمبرداری کلیک کنید تا پنجره پاپ آپ به شما نشان داده شود.
- در این پنجره گزینه (Stop) وجود دارد که باید برای اتمام پروسه فیلمبرداری روی آن کلیک کنید.
شیوه دوم
- انگشت خود را زیر نمایشگر گوشی آیفون قرار داده و آن را به سمت بالا بکشید.
- در این مرحله از بخش منوی (Control Center) روی نماد (Record Screen) کلیک کنید تا فیلمبرداری از صفحه متوقف شود.
نحوه فیلم گرفتن از صفحه ایفون با صدا
همانطور که گفتیم یکی از قابلیتهای خوب (Screen Recording) در آیفون این است که میتوانید بر خلاف بسیاری از نرمافزارهای موجود، فیلمبرداری از صفحه را با ذخیره صدا انجام دهید. در این شرایط محتوای شما با صدا یا موسیقی مورد نظرتان ضبط میشود و دیگر نیازی به صداگذاری روی آن ندارید. به این منظور میتوانید بسته به نیاز خود از دو روش مختلف استفاده کنید. برای مثال در حالت عادی میتوانید از میکروفون داخلی گوشی کمک بگیرید. اما اگر کار فیلم گرفتن از صفحه آیفون بهنوعی حرفه شما محسوب میشود، شاید بخواهید با کمک نصب یک میکروفون خارجی کیفیت صدا را بالا ببرید. در هر صورت باید یکی از دو گزینه زیر را انتخاب کرده و مراحل آن را طی کنید.
روش اول: ضبط با میکروفون خارجی
- انگشت خود را روی نمایشگر گوشی آیفون قرار داده و آن را به سمت بالا بکشید.
- در ادامه باید انگشت خود را روی دکمه مربوط به ضبط (Tap & Hold) برای مدت کوتاهی نگه دارید.
- حال باید آیکون مربوط به میکروفون با رنگ قرمز را انتخاب کنید و آن را روی حالت (On) قرار دهید تا روشن شود.
- در نهایت با کلیک بر روی گزینه (Start Recording) فرآیند ضبط را آغاز کنید تا فیلمبرداری از صفحه گوشی به همراه صدا شروع شود.
روش دوم: ضبط با میکروفون داخلی
- انگشت خود را زیر نمایشگر گوشی آیفون قرار داده و آن را به سمت بالا بکشید.
- در ادامه باید انگشت خود را روی دکمه مربوط به ضبط (Tap & Hold) برای مدت کوتاهی نگه دارید.
- حال باید آیکون مربوط به میکروفون با رنگ قرمز را انتخاب کنید و آن را روی (Off) قرار دهید تا خاموش شود.
- در نهایت با کلیک بر روی گزینه (Start Recording) فرآیند ضبط را آغاز کنید تا فیلمبرداری از صفحه گوشی به همراه صدا شروع شود.
آموزش ویرایش ویدئوهای ضبط شده با (Screen Recording) آیفون
تا به اینجا با آموزش فیلم گرفتن از صفحه ایفون با صدا و بدون صدا آشنا شدید. اما شاید بعد از گرفتن فیلم نیاز داشته باشید تا بخشهایی از آن را ویرایش کنید. در این صورت باید طبق مراحل زیر پیش بروید:
- وارد بخش (Photos) گوشی آیفون خود شوید.
- از بین گزینه موجود، روی عبارت (Camera Roll) کلیک کنید. اگر این کار را به خوبی انجام دهید، با لیستی از فیلمهای ضبط شده از صفحه گوشی در کنار سایر محتواهای دوربین آیفون مواجه خواهید شد.
- در این حالت باید ویدیوی مورد نظر خود را انتخاب کرده و با انتخاب گزینه ویرایش از منوی موجود، عملیات ادیت فیلم را آغاز کنید.
جمعبندی
- شرکت اپل در گوشیهای جدید خود امکان فیلم گرفتن از صفحه ایفون را بدون دردسر و تنها در چند گام فراهم کرده است.
- با کمک این ویژگی میتوانید از صفحه خود چه با صدا و چه بدون صدا فیلم بگیرید.
- برای فیلمبرداری با صدا از گوشی، شما دو انتخاب خواهید داشت. یا از میکروفون داخلی گوشی استفاده کنید، یا اینکه از یک میکروفون خارجی کمک بگیرید.
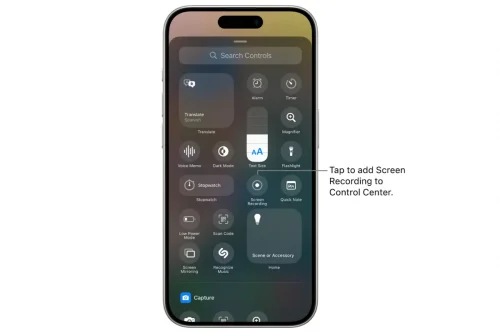
نظر کاربران