آیفونها به دلیل سیستم امنیتی پیچیدهای که دارند، از اطلاعات شخصی کاربران به خوبی محافظت میکنند. یکی از ویژگیهای امنیتی این دستگاهها، محدود کردن دسترسی به گوشی پس از وارد کردن چندین رمز اشتباه است. این قابلیت که به منظور جلوگیری از دسترسی غیرمجاز به آیفون و برنامههای آیفون طراحی شده، میتواند باعث بروز مشکلاتی برای کاربرانی شود که رمز عبور خود را فراموش کردهاند. در این مقاله از اپ استور ایرانی سیب اپ، به بررسی نحوه عملکرد قفل امنیتی آیفون و روشهای بازیابی دسترسی به دستگاه در صورت فراموشی رمز عبور میپردازیم.
نحوه قفل شدن آیفون پس از وارد کردن رمز اشتباه
زمانی که رمز عبور آیفون را به اشتباه وارد میکنید، دستگاه شما قفل میشود. این فرایند به طور تدریجی مدت زمان قفل شدن را افزایش میدهد تا از دسترسی غیرمجاز جلوگیری کند. به طور معمول، پس از شش تلاش ناموفق، دستگاه برای یک دقیقه قفل میشود، پس از هفت تلاش این زمان به پنج دقیقه، پس از هشت تلاش به پانزده دقیقه و پس از نه تلاش به یک ساعت افزایش مییابد. در نهایت، پس از ده تلاش ناموفق، آیفون به طور کامل غیرفعال میشود و پیام iPhone is Disabled. Connect to iTunes نمایش داده میشود.
این محدودیتها به منظور محافظت از اطلاعات حساس شما در آیفون و برنامههای آیفون طراحی شده است. اگر شما صاحب دستگاه هستید و رمز عبور را فراموش کرده باشید، چندین روش برای بازیابی دستگاه وجود دارد.
روشهای بازیابی دسترسی به آیفون غیرفعال شده
اگر پس از ده تلاش ناموفق برای وارد کردن رمز عبور، آیفون شما غیرفعال شده است، میتوانید از حالت بازیابی (Recovery Mode) برای رفع مشکل استفاده کنید. برای این کار، ابتدا باید آیفون خود را به یک کامپیوتر متصل و نرمافزار iTunes (برای ویندوزهای قدیمیتر) یا Apple Devices را باز کنید. سپس مراحل زیر را دنبال کنید:
۱. خاموش کردن آیفون
ابتدا دستگاه خود را خاموش کنید. برای مدلهای جدید آیفون، دکمههای کناری و کاهش صدا را فشار دهید و نگه دارید. برای مدلهای قدیمیتر، دکمه کناری یا بالایی را فشار دهید.
۲. ورود به حالت بازیابی
برای اتصال آیفون با Face ID به کامپیوتر و وارد کردن آن به حالت بازیابی (Recovery Mode)، مراحل زیر را دنبال کنید:
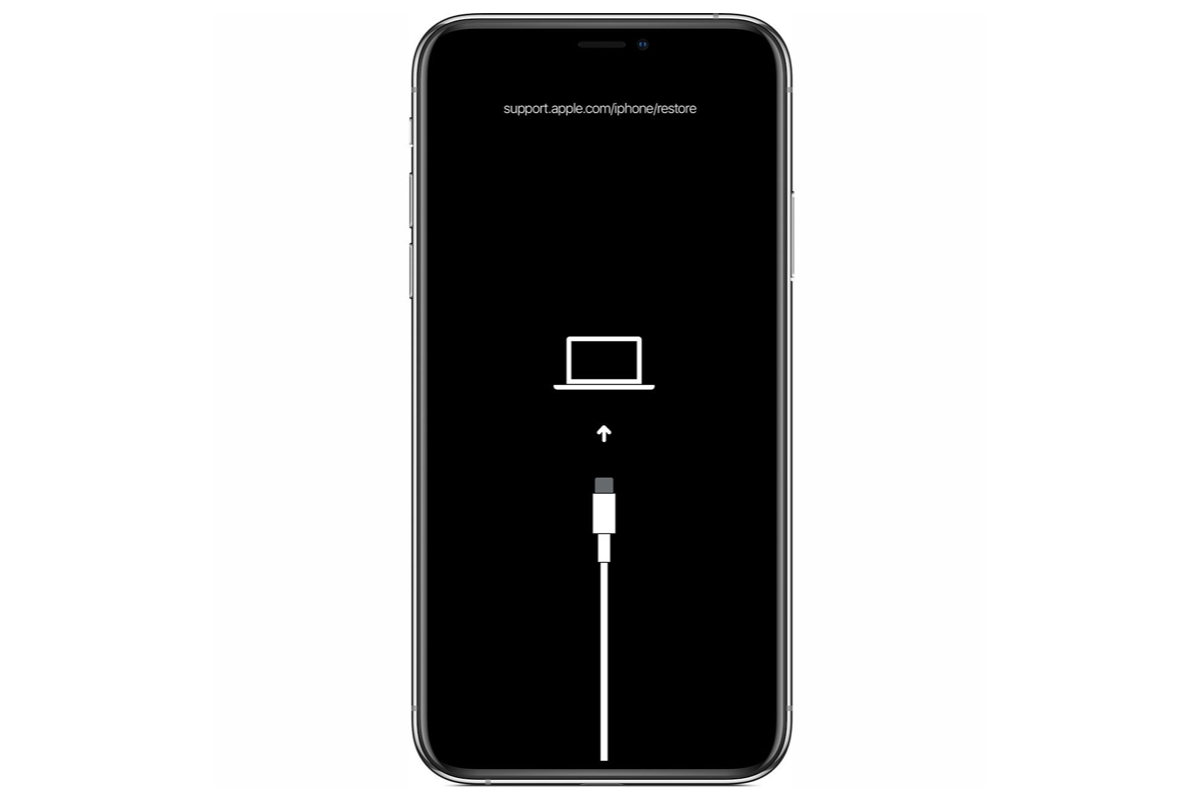
1. اتصال کابل به کامپیوتر
کابل دستگاه را به کامپیوتر (Mac یا ویندوز) متصل کنید. سپس سر دیگر کابل را به آیفون خود وصل کنید.
2. فشار دادن و نگه داشتن دکمه کناری
پس از اتصال کابل به آیفون، بلافاصله دکمه کناری را فشار دهید و نگه دارید. این دکمه را حتی زمانی که لوگوی اپل ظاهر میشود، همچنان نگه دارید.
3. نمایش تصویر کامپیوتر و کابل
دکمه کناری را نگه دارید تا زمانی که یک تصویر از کامپیوتر و کابل روی صفحه آیفون شما ظاهر شود.
این مراحل آیفون را وارد حالت بازیابی میکند و آماده بازیابی یا بهروزرسانی از طریق کامپیوتر میشود.
۳. بازیابی دستگاه در مک و ویندوز
برای بازیابی دستگاه در مک مراحل زیر را دنبال کنید:
- برنامه Finder را باز کنید و آیفون خود را از بخش Locations انتخاب کنید.
- در صورت نیاز، روی گزینه Trust [your device] کلیک کنید.
- وقتی گزینههای Restore یا Update ظاهر شد، گزینه Restore را انتخاب کنید.
ممکن است نیاز باشد قبل از بازیابی، آیفون خود را بهروزرسانی کنید. دانلود این بهروزرسانی ممکن است بیش از ۱۵ دقیقه طول بکشد. اگر در طول این فرایند دستگاه دوباره راهاندازی شد، آیفون را خاموش و مراحل را دوباره شروع کنید.
برای بازیابی دستگاه در ویندوز مراحل زیر را دنبال کنید:
- برنامه Apple Devices را باز و در ستون کناری، آیفون خود را پیدا کنید.
- در صورت نیاز، روی گزینه Trust [your device] کلیک کنید.
- به قسمت General بروید.
- اگر از آیفون خود نسخه پشتیبان دارید، گزینه Restore Backup را انتخاب و دستورالعملهای نمایش داده شده را دنبال کنید.
- اگر نسخه پشتیبان ندارید، گزینه Restore [device] را انتخاب و مراحل نمایش داده شده را دنبال کنید.
اگر دانلود نرمافزار بیش از ۱۵ دقیقه طول کشید و دستگاه از حالت بازیابی خارج شد، مجددا مراحل را تکرار کنید.
۴. تنظیم مجدد دستگاه
پس از اتمام فرایند بازیابی، دستگاه شما به حالت اولیه برمیگردد و میتوانید آن را از نسخه پشتیبان بازیابی یا آن را بهعنوان دستگاه جدید تنظیم کنید.
چرا این سیستم امنیتی طراحی شده است؟
این ویژگی امنیتی به منظور حفاظت از اطلاعات شخصی کاربران در برابر دسترسی غیرمجاز به آیفون و برنامههای آیفون طراحی شده است. به کمک این سیستم، حتی اگر فردی بخواهد رمز عبور را به صورت تصادفی حدس بزند، محدودیتها مانع از دسترسی وی به دستگاه میشوند. برای جلوگیری از مشکلات مشابه، کاربران میتوانند از گزینههایی مانند Face ID یا Touch ID برای باز کردن قفل آیفون خود استفاده کنند.
جمعبندی
فراموش کردن رمز عبور آیفون میتواند برای بسیاری از کاربران مشکلساز باشد، اما با درک عملکرد سیستم امنیتی و استفاده از روشهای بازیابی صحیح، میتوان به راحتی دسترسی به دستگاه را بازیابی کرد. استفاده از قابلیتهایی همچون Face ID یا Touch ID نیز میتواند از بروز چنین مشکلاتی جلوگیری کند و امنیت دستگاه شما را افزایش دهد. همچنین، همواره توصیه میشود که نسخه پشتیبان از اطلاعات خود تهیه کنید تا در صورت بروز مشکلات امنیتی، دادههای شما از دست نروند. با رعایت این نکات و استفاده از اپلیکیشنهای مدیریت پسورد از طریق دانلود از اپ استور ایرانی سیب اپ، میتوانید از مشکلات مربوط به قفل شدن دستگاه و فراموشی رمز عبور جلوگیری کنید.
سوالات متداول درباره قفل امنیتی آیفون و بازیابی دسترسی
۱. چرا آیفون پس از چندین تلاش ناموفق برای وارد کردن رمز عبور قفل میشود؟
این ویژگی امنیتی برای محافظت از اطلاعات شخصی کاربران طراحی شده است. پس از ده تلاش ناموفق، آیفون غیرفعال میشود تا از دسترسی غیرمجاز جلوگیری کند.
۲. پس از چند تلاش ناموفق، آیفون برای همیشه غیرفعال میشود؟
آیفون پس از ده تلاش ناموفق به طور کامل غیرفعال میشود و پیام iPhone is Disabled. Connect to iTunes نمایش داده میشود. برای بازیابی دستگاه باید از حالت بازیابی استفاده کنید.
۳. چگونه میتوانیم آیفون غیرفعال شده را بازیابی کنیم؟
برای بازیابی آیفون، باید آن را به یک کامپیوتر متصل کرده و از طریق حالت بازیابی (Recovery Mode) و برنامههای Finder یا Apple Devices (روی مک) و iTunes (روی ویندوز قدیمیتر) مراحل بازگردانی را انجام دهید.
۴. آیا بازیابی دستگاه باعث از دست رفتن اطلاعات من میشود؟
اگر از دستگاه خود نسخه پشتیبان تهیه کرده باشید، میتوانید پس از بازیابی، اطلاعات را بازیابی کنید. در غیر این صورت، اطلاعات دستگاه پاک میشوند.
۵. چگونه از فراموشی رمز عبور و مشکلات مشابه جلوگیری کنم؟
از قابلیتهایی مثل Face ID یا Touch ID برای باز کردن قفل استفاده کنید. رمز عبور خود را یادداشت کرده یا از برنامههای مدیریت پسورد بهره بگیرید. مرتبا از اطلاعات دستگاه نسخه پشتیبان تهیه کنید.
۶. آیا میتوانم مدت زمان قفل شدن آیفون پس از تلاش ناموفق را تغییر دهم؟
خیر، این زمانبندی بهطور پیشفرض توسط اپل تنظیم شده است و قابل تغییر نیست.
۷. آیا روش بازیابی برای همه مدلهای آیفون یکسان است؟
مراحل بازیابی مشابه است، اما نحوه ورود به حالت بازیابی ممکن است بسته به مدل آیفون شما کمی متفاوت باشد.


نظر کاربران