برنامه Mail آیفون یکی از ابزارهای کلیدی برای مدیریت ایمیلهای شماست که بهصورت پیشفرض روی تمام دستگاههای iOS نصب شده است. این برنامه به کاربران امکان میدهد تا حسابهای ایمیل مختلف را در یک مکان مدیریت کنند و از امکانات پیشرفتهای مانند همگامسازی تقویمها، یادداشتها و مخاطبین بهرهمند شوند. با هر بهروزرسانی از iOS 15 تا iOS 18، این برنامه با امکانات جدیدتر و قابلیتهای پیشرفتهتری بهبود یافته است. این تغییرات شامل افزایش سرعت همگامسازی، بهبود امنیت و رابط کاربری سادهتر است. در این بلاگ سیب اپ، به پرسش ایمیل آیفون کجاست میپردازیم و در ادامه آموزش کامل استفاده از برنامه Mail در iOSهای ۱۵، ۱۶، ۱۷ و ۱۸ را برای شما توضیح میدهیم. با ما همراه باشید.
ایمیل گوشی آیفون کجاست؟
اگر برایتان سوال است که ایمیل در گوشی آیفون کجاست، باید بدانید که برنامه ایمیل آیفون بهصورت پیشفرض روی دستگاه شما نصب شده است و آیکون آن به شکل یک پاکت نامه سفید روی پسزمینه آبی است. اگر نتوانستید آن را پیدا کنید، میتوانید عنوان Mail را در قسمت Spotlight Search وارد کنید تا برای شما نمایش داده شود. همچنین برای باز کردن این برنامه میتوانید از Siri کمک بگیرید.
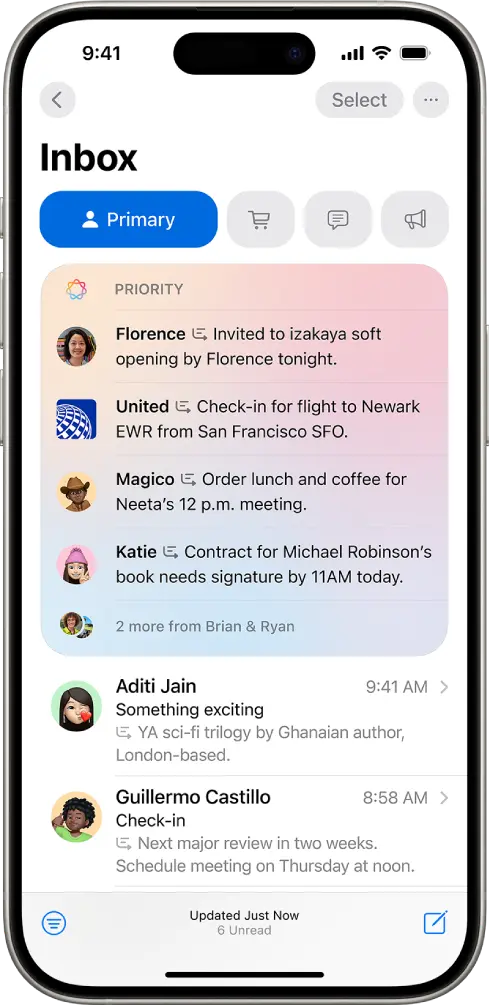
راهاندازی اولیه برنامه ایمیل
برای استفاده از برنامه ایمیل، ابتدا باید یک حساب کاربری اضافه کنید. برای انجام این فرایند ساده، مراحل زیر را انجام دهید:
- به Settings بروید و روی Mail بزنید.
- گزینه Accounts و سپس Add Account را انتخاب کنید.
- سرویس مورد نظر خود (Gmail ،Yahoo ،Outlook ،iCloud یا سایر سرویسها) را انتخاب کنید.
- اطلاعات حساب کاربری خود (آدرس ایمیل و رمز عبور) را وارد کنید.
- تنظیمات همگامسازی برای Contacts ،Calendar و Notes را فعال کنید تا همه اطلاعات شما در دستگاه همگام شود.
- در نهایت روی گزینه Save بزنید تا تنظیمات ذخیره شوند.
استفاده از قابلیتهای اصلی برنامه ایمیل در iOS18
در ادامه برخی از مهمترین قابلیتهای موجود در برنامه Mail آیاواس ۱۸ و نحوه استفاده از آنها را برای شما توضیح میدهیم.
خواندن ایمیل
با ورود به اپلیکیشن Mail میتوانید لیست ایمیلهای خود را مشاهده کنید. با کلیک روی هر ایمیل، متن کامل و جزئیات آن برای شما نمایش داده میشود.
قابلیت Remind Me برای رسیدگی به یک ایمیل
اگر زمان کافی برای رسیدگی و پاسخگویی به یک ایمیل را ندارید، میتوانید یک زمان و تاریخ برای دریافت یادآور تعیین کنید و ایمیل را به بالای صندوق ورودی خود بازگردانید. با استفاده از این قابلیت، دیگر رسیدگی به ایمیلهای مهم را فراموش نخواهید کرد.
علامتگذاری چند ایمیل بهعنوان خوانده شده
با انجام مراحل زیر، میتوانید بهسرعت چندین ایمیل را بهعنوان خواندهشده علامتگذاری کنید:
- برنامه Mail را در آیفون باز کنید.
- در یک دستهبندی از پیامها، روی Select ضربه بزنید.
- پیامهایی که میخواهید علامتگذاری کنید را انتخاب کنید.
- روی Mark در پایین صفحه ضربه بزنید و گزینه Mark as Read را انتخاب کنید.
نکته مهم: اگر پیامهایی از دستههای Transactions ،Updates یا Promotions را انتخاب کنید، همه پیامهای آن دسته از همان فرستنده انتخاب میشوند.
پیشنمایش یک پیام Primary و مشاهده گزینهها
اگر میخواهید محتوای یک ایمیل را ببینید بدون اینکه آن را بهطور کامل باز کنید، میتوانید از ویژگی پیشنمایش استفاده کنید. برای انجام این کار، انگشت خود را روی یک پیام نگه دارید تا پیشنمایش محتوای آن و گزینههایی مانند پاسخ دادن، بایگانی کردن و سایر عملکردها نمایش داده شود.
نمایش پیشنمایش طولانیتر برای هر ایمیل
بهطور پیشفرض، برنامه Mail دو خط از محتوای هر پیام را در صندوق ورودی نمایش میدهد. میتوانید این تعداد را افزایش دهید تا متن بیشتری را بدون باز کردن ایمیل مشاهده کنید.
- به مسیر Settings > Apps > Mail > Preview بروید.
- تعداد خطوط مورد نظر خود را (تا پنج خط) انتخاب کنید.
نمایش کل مکالمههای ایمیل
برای مشاهده کل مکالمههای یک موضوع در قالب یک رشته پیام، در تنظیمات دستگاه به بخش Apps و سپس Mail رفته و گزینه Organize by Thread را فعال کنید.
نمایش برچسبهای To و Cc در صندوق ورودی
برای نمایش اینکه ایمیلها به چه کسی ارسال شدهاند:
- به Settings > Apps > Mail بروید.
- گزینه Show To/Cc Labels را فعال کنید.
همچنین میتوانید صندوق To/Cc را فعال کنید که همه ایمیلهای ارسالشده به شما را در یک قسمت مشخص جمعآوری میکند و شما راحتتر میتوانید به آنها دسترسی داشته باشید. برای نمایش یا مخفی کردن آن:
- روی دکمه Back در گوشه بالا سمت چپ برنامه Mail ضربه بزنید تا به صفحه Mailboxes بروید.
- روی گزینه Edit کلیک و گزینه To or Cc را انتخاب کنید.
افزودن یک نفر به مخاطبین یا لیست VIP
شما میتوانید هر یک از مخاطبین خود را به لیست VIP اضافه کنید تا پیامهای آنها بهطور خودکار علامتگذاری شوند. برای انجام این کار، مراحل زیر را دنبال کنید:
- برنامه Mail را در آیفون باز کنید.
- در یک پیام، روی نام یا آدرس ایمیل فرد ضربه بزنید.
- یکی از گزینههای زیر را انتخاب کنید:
- افزودن به مخاطبین: روی Create New Contact یا Add to Existing Contact بزنید. میتوانید شماره تلفن، سایر آدرسهای ایمیل و اطلاعات دیگر را نیز اضافه کنید.
- افزودن به لیست VIP: روی Add to VIP ضربه بزنید.
مشاهده خلاصه ایمیلها (برای مدلهای جدید آیفون)
اگر از آیفونهای سری ۱۵ یا ۱۶ استفاده میکنید، قابلیت Apple Intelligence میتواند نکات مهم یک ایمیل یا رشتهای از ایمیلها را به شما نشان دهد. برای فعال یا غیرفعال کردن این قابلیت و دیدن خلاصه ایمیلها به بخش Summarize your email و تنظیمات مربوط به Turn email summary previews on or off مراجعه کنید.
استفاده از قابلیتهای اصلی برنامه ایمیل در iOS15 ،iOS16 و iOS17
اگر سیستمعامل آیفون خود را هنوز به آخرین نسخه آپدیت نکردهاید و هنوز از نسخههای قدیمیتر استفاده میکنید، بهتر است بدانید که برنامه Mail در این نسخهها دارای تفاوتهای کوچکی با iOS18 است. برنامه ایمیل در آیاواسهای ۱۵، ۱۶ و ۱۷ تقریبا تمام قابلیتهای برنامه Mail در iOS18 را دارند. برای همین تنها به چند تفاوت کوچک در جزئیات، میتوانید از امکانات این برنامه در نسخههای قدیمیتر هم استفاده کنید.
ترفندها و نکات کاربردی برای برنامه ایمیل
- تعداد پیامهای خواندهنشده که در صفحه اصلی آیفون شما نمایش داده میشود، فقط مربوط به دسته Primary است. اگر میخواهید تعداد کل پیامهای خواندهنشده از همه دستهها را ببینید، به مسیر Settings > Notifications > Mail > Customize Notifications بروید و تیک گزینه All Unread Messages را فعال کنید.
- در قسمت Settings > Apps > Mail میتوانید تنظیمات دیگری مانند Collapse Read Messages (جمع کردن پیامهای خواندهشده) یا Most Recent Message on Top (نمایش جدیدترین پیام در بالا) را تغییر دهید.
- اگر نیاز به ورود به جیمیل در آیفون دارید و برایتان سوال است که جیمیل در آیفون کجاست، باید گفت که این برنامه به طور پیشفرض روی آیفون وجود ندارد و باید آن را روی دستگاه خود نصب کنید. البته توجه داشته باشید که میتوانید از طریق برنامه Mail به حساب جیمیل خود وارد شوید.
- ویژگی فیلترهای هوشمند به شما امکان میدهد ایمیلها را بهصورت خودکار دستهبندی کنید. بهعنوان مثال، ایمیلهای تبلیغاتی به یک پوشه جدا منتقل میشوند.
جمعبندی
برنامه ایمیل آیفون ابزاری ساده و قدرتمند برای مدیریت پیامهای شماست. این برنامه امکانات زیادی را برای ارسال، دریافت و سازماندهی ایمیلها ارائه میدهد و با هر نسخه جدید iOS بهبود یافته است. امیدواریم این پست از سیب اپ بتواند به شما کمک کند تا از این ابزار به بهترین شکل ممکن استفاده کنید.
سوالات متداول درباره برنامه ایمیل آیفون
۱. برنامه ایمیل آیفون کجاست و چگونه آن را پیدا کنیم؟
برنامه Mail بهصورت پیشفرض روی تمام دستگاههای iOS نصب شده و با یک آیکون سفیدرنگ به شکل پاکت نامه روی پسزمینه آبی قابل شناسایی است. اگر نمیتوانید آن را پیدا کنید، از قابلیت Spotlight Search استفاده کنید. برای این کار، صفحه اصلی دستگاه را به پایین بکشید و در نوار جستوجو عبارت «Mail» را تایپ کنید. همچنین میتوانید از Siri بخواهید تا برنامه Mail را برای شما باز کند.۰
۲. چگونه یک حساب ایمیل به برنامه Mail اضافه کنیم؟
برای افزودن حساب ایمیل، به مسیر Settings > Mail > Accounts > Add Account بروید. سپس سرویس ایمیل مورد نظر خود (مانند Gmail ،Yahoo ،Outlook یا iCloud) را انتخاب کرده و اطلاعات مورد نیاز شامل آدرس ایمیل و رمز عبور را وارد کنید. پس از آن، میتوانید تنظیمات همگامسازی برای مخاطبین، تقویم و یادداشتها را فعال کرده و روی گزینه Save بزنید تا تنظیمات ذخیره شود.
۳. چگونه ایمیلهای خواندهنشده را سریع پیدا کنیم؟
برای مشاهده همه ایمیلهای خواندهنشده، به مسیر Settings > Notifications > Mail > Customize Notifications بروید و گزینه All Unread Messages را فعال کنید. همچنین، میتوانید از قابلیت فیلتر هوشمند در برنامه Mail استفاده کنید تا تنها ایمیلهای خواندهنشده را مشاهده کنید.
۴. چگونه یک مخاطب را به لیست VIP اضافه کنیم؟
برای افزودن یک فرد به لیست VIP، وارد برنامه Mail شوید و یکی از ایمیلهای آن فرد را باز کنید. روی نام یا آدرس ایمیل فرد ضربه بزنید و گزینه Add to VIP را انتخاب کنید. با این کار، ایمیلهای دریافتی از آن شخص بهصورت خودکار به بخش VIP منتقل شده و نوتیفیکیشنهای خاصی برای آنها دریافت خواهید کرد.
۵. چگونه میتوانیم از قابلیت Remind Me استفاده کنیم؟
اگر وقت ندارید فوراً به یک ایمیل پاسخ دهید، میتوانید از قابلیت Remind Me استفاده کنید. برای این کار، ایمیل موردنظر را انتخاب کنید، روی دکمه Reply یا More بزنید و گزینه Remind Me را انتخاب کنید. سپس زمان یادآوری دلخواه خود را تعیین کنید تا برنامه به شما هشدار دهد.
۶. آیا امکان مشاهده خلاصه ایمیلها در مدلهای جدید آیفون وجود دارد؟
بله، در مدلهای جدیدتر آیفون (مانند سری ۱۵ و ۱۶)، میتوانید از قابلیت Apple Intelligence برای مشاهده خلاصه ایمیلها استفاده کنید. این ویژگی به شما کمک میکند تا نکات کلیدی ایمیلها را بدون نیاز به باز کردن کامل آنها مشاهده کنید. برای فعال کردن این قابلیت، به مسیر Settings > Mail > Summarize Your Email بروید.
۷. چطور میتوانیم پیشنمایش بیشتری از ایمیلها را در صندوق ورودی ببینیم؟
برای افزایش تعداد خطوط پیشنمایش ایمیلها، به Settings > Mail > Preview بروید و تعداد خطوط موردنظر (تا ۵ خط) را انتخاب کنید. این قابلیت به شما امکان میدهد بدون باز کردن ایمیل، بخش بیشتری از محتوای آن را مشاهده کنید.
۸. چگونه میتوانیم تمام مکالمات یک موضوع را بهصورت رشتهای مشاهده کنیم؟
برای فعالسازی مشاهده رشتهای ایمیلها، به Settings > Mail بروید و گزینه Organize by Thread را فعال کنید. با این کار، تمام پیامهای مربوط به یک مکالمه در قالب یک زنجیره به شما نمایش داده میشود.
۹. اگر برنامه Mail را پیدا نکنیم یا حذف کرده باشیم چه کار کنیم؟
اگر برنامه Mail را به اشتباه حذف کردهاید، میتوانید آن را از App Store دوباره دانلود و نصب کنید. پس از نصب، با وارد کردن اطلاعات حساب ایمیل خود میتوانید از تمام قابلیتهای آن دوباره بهرهمند شوید.
۱۰. آیا میتوانیم از حساب جیمیل در برنامه Mail استفاده کنیم؟
بله، میتوانید حساب جیمیل خود را به برنامه Mail اضافه کنید. برای این کار، به Settings > Mail > Accounts > Add Account بروید و Google را انتخاب کنید. پس از وارد کردن اطلاعات حساب کاربری خود، میتوانید ایمیلها، تقویم و مخاطبین خود را همگامسازی کنید.
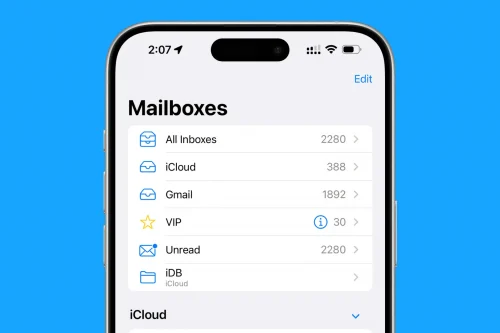

نظر کاربران