یادگیری نحوه فعال کردن (Find My iPhone) میتواند مزایای زیادی داشته باشد. اگر میخواهید موقعیت مکانی دستگاههای خود را هنگام گم شدن ببینید، این ویژگی را خیلی سریع روی گوشی آیفون خود فعال کنید. هنگامی که دستگاه شما گم شده، تنظیم (Find My iPhone) غیرممکن است، بنابراین ضروری است که تنظیمات این ویژگی در اسرع وقت انجام دهید. در این بررسی بهطور کامل در مورد فعال کردن این ویژگی آیفون صحبت میکنیم.
ویژگی (Find My iPhone) چیست؟
اپلیکیشن (Find My) اپل که قبلاً (Find My iPhone) نام داشت، یک ویژگی (iOS) است که دستگاه شما را در برابر هر کسی که سعی در استفاده یا فروش دستگاه گم شده شما دارد، ایمن میکند. هنگامی که این ویژگی فعال است، شناسه اپل و رمز عبوری که برای آیکلود (iCloud)استفاده میکنید، به طور ایمن در سرورهای فعالسازی اپل ذخیره میشود و به دستگاه شما لینک داده میشود. قفل فعالسازی در (iOS 8) به طور پیشفرض فعال است. وقتی (Find My iPhone) فعال است، اپل آیدی و رمز عبور شما برای انجام یکی از موارد زیر مورد نیاز است:
- (Find My) را خاموش کنید.
- حساب آیکلود خود را از دستگاه حذف کنید.
- تمام محتوا و تنظیمات دستگاه (iOS) را پاک کنید.
- دستگاه (iOS) خود را طریق آیتونز بازیابی کنید.
نحوه فعال کردن (Find My iPhone) در تنظیمات
قفل فعالسازی (Find My iPhone) به شما امکان میدهد هر یک از دستگاههای خود را فوراً مکانیابی کنید. بنابراین اگر نمیخواهید در صورت گم شدن گوشی خود سردرگم شوید و بتوانید یک گوشی آیفون یا آیپد گم شده را پیدا کنید، ویژگی (Find My) تنها چیزی است که نیاز دارید. برای فعال کردن (Find My) در تنظیمات گوشی میتوانید مراحل زیر را دنبال کنید.
- گزینه (Settings) را انتخاب کنید.
- گزینه (Your Name) را انتخاب کنید.
- گزینه (Find My) را انتخاب کنید.
- با فعال کردن گزینه (Find My iPhone) کار فعال سازی شما به اتمام خواهد رسید.
همچنین میتوانید (Send Last Location) را راهاندازی کنید که در صورت کم شدن باتری به طور خودکار موقعیت دستگاه شما را برای اپل ارسال میکند تا در صورت خالی بودن باتری، آنرا راحتتر پیدا کنید.
ویژگی (Find My) بهطور خودکار روی گوشی شما نصب میشود، بنابراین فقط باید آن را فعال کنید. شاید از خود بپرسید که اگر آیفون شما گم شده باشد، چه کاری میتوانید انجام دهید؟ در مرحله بعد به نحوه استفاده از برنامه (Find My) برای ردیابی دستگاه گم شده خود میپردازیم.
نحوه استفاده از (Find My iPhone) برای ردیابی موقعیت مکانی آیفون
هنگامی که مطمئن شدید تنظیمات شما مطابق با اولویت شماست، اکنون باید نحوه استفاده از عملکرد (Find My) اپل را یاد بگیرید. اگر آیپد یاآیفون دوم خود را گم کردهاید، این امکان را دارید از آیفون اصلی خود برای پیدا کردن دستگاه و بالعکس استفاده کنید. اگر دستگاه اپل دوم ندارید، بهاپل آیدی خود در آیکلود یا آیفون یا آیپد دوستانتان وارد شوید تا مکان دستگاه خود را پیدا کنید. حتی میتوانید یاد بگیرید که چگونه با استفاده از برنامه (Find My) خود به دوستانتان کمک کنید تا گوشیهای گم شده خود را پیدا کنند. برای این کار مراحل زیر را دنبال کنید:
- برنامه (Find My) را باز کنید.
- نقشهای ظاهر میشود که موقعیت فعلی شما را از طریق دستگاهی که استفاده میکنید نشان میدهد.
- در منوی پایینی روی (Devices) ضربه بزنید، سپس انگشت خود را به سمت بالا بکشید تا منوی کامل دریافت شود.
- از میان گزینهها باید دستگاهی را پیدا کنید که قصد انتخاب آن را دارید. اگر موقعیت مکانی فعال باشد، روی نقشه نشان داده میشود.
- برای اطلاع از گزینههایی که باید انجام دهید، انگشت خود را به سمت بالا بکشید تا منوی کامل آن دستگاه دریافت شود.
- شما میتوانید (Play Sound) را برای یک زنگ انتخاب کنید تا به شما کمک کند تلفن خود را در مسیرهای دورتر پیدا کنید.
- همچنین میتوانید (Mark as Lost) را انتخاب کنید که تمامی صداها، نوتیفیکیشنها و (Apple Pay) را در گوشی شما غیرفعال میکند.
اکنون میدانید چگونه با (Find My) یک آیفون گم شده را پیدا کنید. اگر میخواهید آیفون خود را با استفاده از آیمک، مکبوک و حتی کامپیوتر شخصی یا دستگاه اندرویدی پیدا کنید، مراحل فوق را از طریق آیکلود دنبال کنید.
فعال کردن (Find My iPhone) از طریق آیکلود
آیکلود یکی از امنترین پلتفرمها در بخش فناوری است. به آیکلود بروید و (Find My iPhone) را راهاندازی کنید. در این قسمت باید (Find My) را فعال کنید. دستگاههای قدیمیتر (iOS) دارای منوی تنظیمات آیکلود هستند، اما با شروع نسخه 10.3، تمام جزئیات شخصی شما مانند پرداختها، حسابها و رمزهای عبور در یک منو در یک بنر در نوار تنظیمات محدود شدهاند.
بنر تنظیمات دارای تصویری از شما یا هر تصویر ترجیحی است که بهعنوان تصویر شناسایی خود در نمایه حساب اپل خود قرار دادهاید. با انتخاب گزینه تنظیمات حساب، بنر تنظیمات با تمام اطلاعات شخصی شما نشان داده میشود. منوی آیکلود را اینجا پیدا خواهید کرد.
ظاهراً در نسخههای اخیر (iOS)، منوی آیکلود دست نخورده باقی مانده است. (Find My iPhone) بهعنوان آخرین مورد در لیست یافت میشود. با جابهجایی سوئیچ برای نشان دادن رنگ سبز، ویژگی (Find My) را فعال میکنید. در پایین یک ویژگی وجود دارد که به دستگاه شما امکان میدهد آخرین مکان تعیین شده را در زمانی که باتری رو به اتمام است انتقال دهد و حتی ذخیره کند. این یک روش بسیار خوب برای پیدا کردن یک دستگاه گم شده است.
نحوه اضافه کردن دستگاههای مختلف در (Find My iPhone)
برنامه (Find My) نه تنها به شما کمک میکند تا آیفون خود را پیدا کنید، همچنین میتواند به شما در یافتن دستگاههای دیگر از جمله (AirTags)کمک کند. در ادامه نحوه افزودن (AirTags) به (Find My iPhone) آمده است:
- هدفون (AirPods) یا (Beats) خود را با آیفون یا آیپد خود همگامسازی کنید.
- در اپلیکیشن (Find My) به صفحه (Devices) بازگردید. دستگاه تازه همگامسازی شما باید در لیست ظاهر شود.
اگرچه (AirPods) بهطور خودکار در برنامه (Find My) ظاهر میشوند، اما زمانی که میخواهید آنها را در شبکه (Find My) خود ردیابی کنید، (AirPods) ممکن است کمی سخت باشد. اگر باتری (AirPods) شما تمام شده باشد یا از محدوده دستگاه (iOS) شما خارج باشد، در شبکه شما ظاهر نمیشوند. توصیه میکنم برای پیگیری ایرپادهای خود یک هشدار (Find My) را تنظیم کنید. اکنون میدانید که چگونه یک گوشی را به (Find My) اضافه کنید. بسیاری از افراد تنظیم این ویژگی را به تأخیر میندازند.
نحوه غیرفعال کردن قفل فعال سازی (Find My iPhone)
قبل از فروش دستگاه، همیشه باید (Find My) آیفون را خاموش کنید و قبل از فروش یا تحویل دستگاه خود را اطلاعات پاک کنید تا مطمئن شوید که مالک جدید میتواند دستگاه را بهطور معمول فعال کرده و از آن استفاده کند. همچنین هنگام خرید دستگاههای دست دوم باید با غیرفعال شدن قفل فعالسازی را تأیید کنید. برای این کار مراحل زیر را دنبال کنید:
- در مرورگر با اپل آیدی خود به لینک (http://icloud.com/find) وارد شوید.
- گزینه (All Devices) را انتخاب کنید، سپس روی دستگاهی که میخواهید (Find My) آیفون را غیرفعال کنید، کلیک نمایید.
- روی (Erase) آیفون یا (Erase) آیپد کلیک کنید. همچنین برای اپلواچ باید گزینه (X) کنار دستگاه خود را انتخاب کنید.
- هنگامی که دستگاه پاک شد، روی (Remove from Account) کلیک کنید.
این روش همچنین برای دستگاههایی است که روشن نمیشوند یا نمیتوانند به اینترنت دسترسی داشته باشند.
جمعبندی
- اپلیکیشن (Find My iPhone) به شما کمک میکند تا گوشی گمشده خود را پیدا کنید.
- فعال سازی (Find My iPhone) در گوشی آیفون و تبلت آیپد امکانپذیر است.
- · (Find My) به شما اجازه میدهد تا بتوانید به غیر از دستگاه خود، هر آیفون دیگری را هم پیدا کنید.
- · (Find My) را میتوانید برای مکانیابی گوشی، از آیکلود خود فعال کنید.
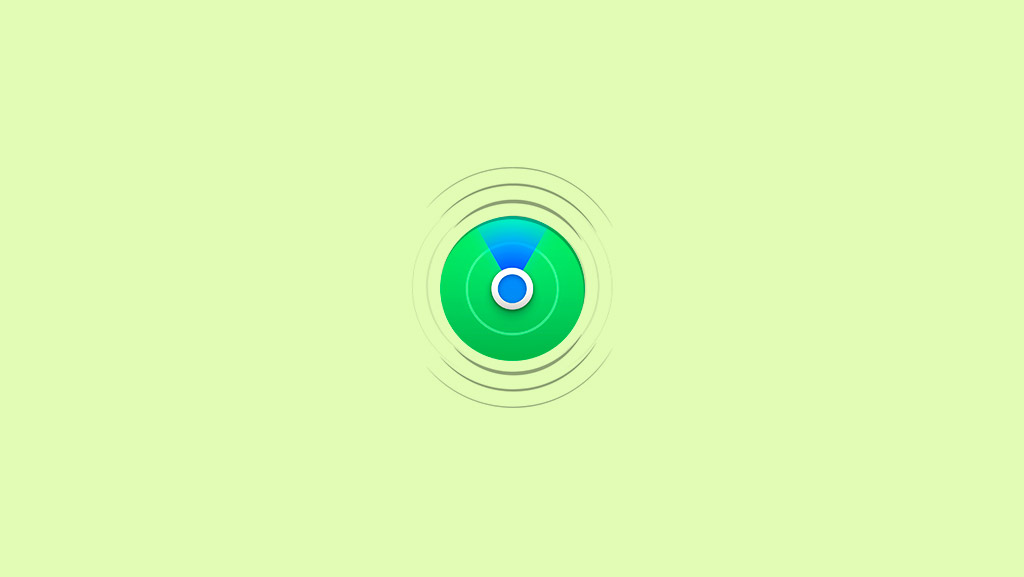
نظر کاربران