تقریباً تمام افرادی که با کامپیوترها و لپتاپها کار میکنند، حداقل یک بار از تمام یا بخشی از صفحه خود اسکرین شات گرفتهاند. نحوه گرفتن اسکرین شات در مکبوکها با سایر دستگاهها تفاوتهایی دارد و عدم آشنایی با نحوه گرفتن اسکرین شات با مک بوک سبب شده تا بسیاری افراد نتوانند در زمان نیاز این کار را انجام دهند. همین امر سبب شده تا این مطلب از سیب اپ را به نحوه گرفتن اسکرین شات با مک بوک اختصاص دهیم. با ما تا انتها همراه باشید تا با نحوه انجام این کار و روشهای متفاوت آن آشنا شوید.
روش گرفتن اسکرین شات با مک بوک
باید بدانید که بهطور کلی گرفتن اسکرین شات با مک بوک کاری سخت، پیچیده و دشوار نیست. تنها لازم است که با روشها و نحوه انجام آن آشنا باشید. بد نیست بدانید که روش گرفتن اسکرین شات در مکبوکهای متفاوت مانند مکبوک ایر و مکبوک پرو به یک شکل است. برای گرفتن اسکرین شات از تمام صفحه خود تنها لازم است که سه دکمه (Shift)، (Command) و عدد 3 را با هم فشار دهید. در صورتی که این کار را به درستی انجام داده باشید، یک تصویر کوچک را در صفحه خود مشاهده خواهید کرد که نشان میدهد کار گرفتن اسکرین شات با مک بوک با موفقیت به پایان رسیده است و شما میتوانید به تصویر صفحه خود دسترسی داشته باشید.
گرفتن اسکرین شات از بخشی از صفحه
باید بدانید که در روش قبلی گرفتن اسکرین شات، به روش گرفتن عکس از تمام صفحه اشاره کردیم. اما شاید شما بخواهید تنها از بخشی از صفحه اسکرین شات بگیرید. بهعنوان مثال شما برای شخص دیگری پول واریز کردهاید و قصد دارید از رسید آن اسکرین شات بگیرید. شما میتوانید برای انجام این کار از روش گرفتن اسکرین شات از بخشی از صفحه استفاده کنید. روش انجام این کار به شرح زیر است:
- ابتدا سه دکمه (Shift)، (Command) و عدد 4 را بهصورت همزمان فشار دهید.
- اکنون باید با استفاده از موس یا تاچ پد خود، بخشی از صفحهای را که قصد دارید از آن اسکرین شات بگیرید انتخاب کنید.
- پس از انتخاب دقیق بخش مد نظر، دکمه موس را رها کنید تا اسکرین شات گرفته شود.
روش اسکرین شات گرفتن از پنجرهها و منوها
افرادی که قصد دارند از یک پنجره یا یک منو اسکرین شات بگیرند، میتوانند برای سادهتر کردن این فرآیند از روش مخصوص به آن استفاده کنند. برای این که بتوانید این کار را انجام دهید، باید مراحلی را که در ادامه به آنها اشاره کردهایم به ترتیب انجام دهید:
- گام اول باز کردن پنجره یا منویی است که قصد دارید از آن اسکرین شات تهیه کنید.
- پس از آن باید کلیدهای (Command)، (Shift)، (Space) و عدد 4 را بهصورت همزمان فشار دهید.
- با انجام صحیح این کار نشانگر موس به شکل یک دوربین تغییر ظاهر پیدا میکند.
- اکنون باید روی منو یا پنجره مد نظر خود کلیک کنید.
در صورتی که مراحل را به درستی انجام داده باشید، تصویر کوچکی را روی صفحه نمایش خود مشاهده خواهید کرد که در این صورت کار گرفتن اسکرین شات به پایان میرسد.
تنظیمات اسکرین شات با مک بوک
باید بدانید که برخی از قابلیتها و ویژگیهای اسکرین شات گرفتن در مکبوک را میتوانید بهصورت دستی تغییر دهید تا از آن استفاده بهتر و مناسبتری داشته باشید. در ادامه برخی از این تنظیمات را با هم مرور خواهیم کرد. برای وارد شدن به صفحه تنظیمات بخش اسکرین شات لازم است که کلیدهای (Shift)، (Command) و عدد 5 را بهصورت همزمان فشار دهید.
1- نحوه خاموش کردن تصویر کوچک
پس از این که کار گرفتن اسکرین شات با مک بوک با موفقیت به پایان میرسد، یک تصویر کوچک روی صفحه نمایش شما ظاهر میشود. شاید برخی افراد به دلایل متفاوت دوست نداشته باشند که این صفحه را مشاهده کنند. برای این کار لازم است در صفحهای که برای تنظیمات جلوی شما ظاهر میشود، گزینه (Option) را انتخاب کنید. پس از آن در میان گزینههایی که در کادر مشاهده میکنید، عبارت (Show Floating Thumbnail) را پیدا کنید و تیک آن را بردارید. اکنون دیگر تصویر کوچک را پس از گرفتن اسکرین شات مشاهده نخواهید کرد.
2- تنظیم شمارش معکوس
یکی دیگر از ویژگیهایی که در بخش تنظیمات اسکرین شات به آن دسترسی خواهید داشت، ایجاد و تنظیم شمارش معکوس برای گرفتن اسکرین شات است. در منوی تنظیمات گزینه (Options) را انتخاب کنید. در منویی که برای شما باز میشود، بخشی با نام تایمر وجود دارد. با قرار دادن تیک روی گزینه (None)، بلافاصله پس از فشردن کلیدها اسکرین شات گرفته میشود. اما در زیر این بخش دو گزینه 5 و 10 ثانیه وجود دارد. با انتخاب این گزینهها مدت زمان مشخصی میان فشردن کلیدها و گرفتن اسکرین شات فاصله خواهد بود.
3- ضبط ویدیو
جالب است بدانید که با استفاده از قابلیت اسکرین شات با مک بوک میتوانید از صفحه خود ویدیو ضبط کنید. برای این کار تنها لازم است در منوی تنظیمات حالت (Video Mode) را انتخاب کنید. پس از انتخاب این گزینه در صورتی که دوست دارید ویدیو شما صدا داشته باشد، گزینه ضبط صدا را فعال کنید تا با استفاده از میکروفون مکبوک صدای شما روی تصویر ضبط شود.
4- تغییر فرمت فایل اسکرین شات
اسکرین شاتهایی که با استفاده از مک بوک خود از صفحه میگیرید بهصورت پیشفرض با فرمت (PNG) ذخیره میشوند. برای این که این عکسها را با فرمتهای دیگر در لپتاپ خود ذخیره کنید باید از کد دستوری کمک بگیرید. بهعنوان مثال اگر میخواهید فرمت فایلهای ذخیره شده بهصورت (JPG) باشد، باید دستور زیر را در ترمینال سیستمعامل خود وارد کنید:
(defaults write com.apple.screencapture type jpg)
توجه داشته باشید که میتوانید این تصاویر را با فرمتهای دیگری نظیر (PDF)، (TIFF) و (Bitmap) هم ذخیره کنید. تنها کاری که لازم است انجام دهید به جای کلمه (JPG) در کد دستوری، فرمت مد نظر خود را تایپ کنید.
5- تغییر محل ذخیره اسکرین شاتها
در صورتی که دوست دارید اسکرین شاتهایی که از صفحه نمایش خود میگیرید در فولدر خاصی ذخیره شود، باید از کد دستوری زیر استفاده کنید:
(defaults write com.apple.screencapture location)
کد دستوری مورد نظر را در بخش ترمینال وارد کنید و سپس آدرس فولدری را که قصد دارید اسکرینشاتها در آن ذخیره شود، کپی و (Paste) کنید. پس از انجام این فرایند دستوری که در ادامه به آن اشاره میکنیم را در ترمینال وارد کنید تا تنظیمات جدید روی دستگاه شما اعمال شود:
(killall SystemUIServer)
دکمه پرینت اسکرین
افرادی که با ویندوز کار کردهاند معمولاً روی کیبورد مکبوکها به دنبال دکمه پرینت اسکرین برای گرفتن اسکرین شات با مک بوک میگردند. اما باید بدانید که سیستمهای مک بوک این دکمه را ندارند و برای گرفتن اسکرین شات باید از روشهایی که در این مطلب به آنها اشاره کردیم، استفاده کنند.
جمعبندی
- گرفتن اسکرین شات با مک بوک را باید کاری ساده دانست که همه افراد میتوانند با مطالعه این متن آن را یاد بگیرند و از آن استفاده کنند.
- افراد میتوانند با استفاده از کلیدهای ترکیبی (Command)، (Shift) و عدد 3 از تمام صفحه نمایش خود اسکرین شات بگیرند.
- برای این که بتوانید تنها از بخشی از صفحه نمایش خود اسکرین شات بگیرید، باید از دکمههای ترکیبی (Command)، (Shift) و عدد 4 استفاده کنید. پس از آن با استفاده از موس بخش مد نظر خود را مشخص کنید و با رها کردن کلید موس اسکرین شات گرفته خواهد شد.
- توجه به بخش تنظیمات اسکرین شات در مک بوک را فراموش نکنید. در این بخش میتوانید کارهای متفاوت را انجام دهید. از این کارها میتوان به ایجاد شمارش معکوس برای گرفتن اسکرین شات، ضبط ویدیو از صفحه نمایش و عدم نمایش تصویر کوچک اشاره کرد.
- برای تغییر فرمت عکسهای اسکرین شات و فولدر ذخیرهسازی آنها باید از کدهای دستوری استفاده کنید. با وارد کردن این کدها در ترمینال میتوانید تغییرات مد نظر خود را اعمال کنید.
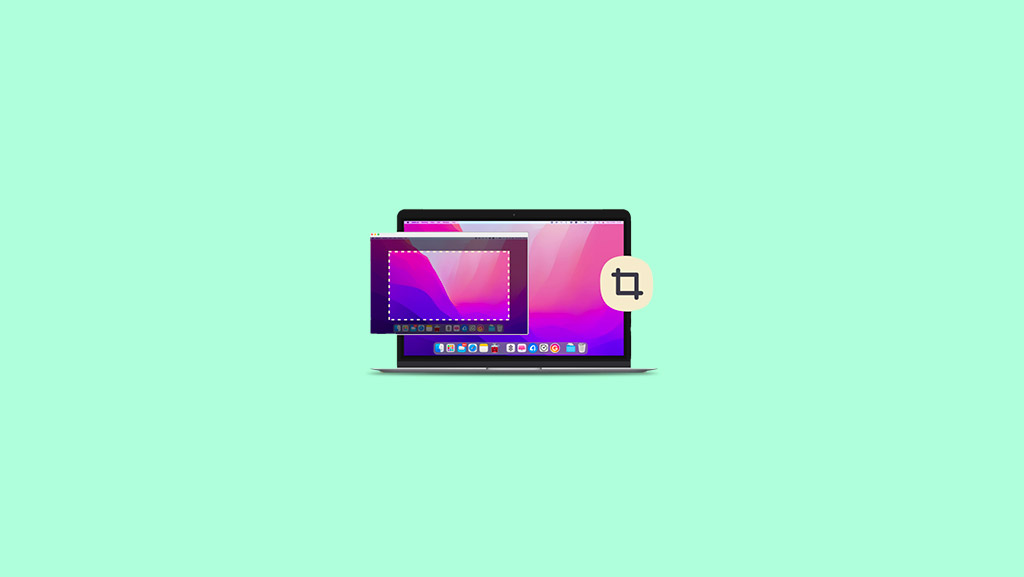
نظر کاربران