امروزه ضبط صدا، صرفاً ابزاری برای خبرنگاران یا تولیدکنندگان پادکست نیست. با گسترش کاربردهای روزمره مانند یادداشتبرداری صوتی، ثبت ایدهها، مستندسازی جلسات یا حتی تولید محتوای آموزشی، همه ما نیاز پیدا کردهایم که بهسرعت و با کیفیت بالا، صدایی را ضبط و ذخیره کنیم. خوشبختانه، آیفون نهتنها یک گوشی هوشمند پیشرفته است، بلکه با امکانات ضبط صدای دقیق و انعطافپذیر، به ابزاری قابلاعتماد در این زمینه تبدیل شده است.
در این پست بلاگ از سیب اپ، نحوه ضبط صدا در آیفون را به صورت مرحلهبهمرحله آموزش داده و سپس با امکانات ضبط صدا در آیفون آشنا میشویم؛ از روشهای ساده گرفته تا قابلیتهای جدید و پیشرفتهای که با بهروزرسانیهای اخیر به iOS اضافه شدهاند. با ما همراه باشید.
ضبط صدای ساده با برنامه Voice Memos
برنامه Voice Memos یا همان «یادداشتهای صوتی» که بهصورت پیشفرض روی تمام آیفونها نصب است، اولین و سادهترین ابزار برای شروع ضبط صداست. برای دسترسی به آن کافی است از صفحه اصلی یا با استفاده از Spotlight Search عبارت Voice Memos را جستوجو کنید. برای شروع ضبط، مراحل زیر را انجام دهید:
- برنامه را باز کنید.
- دکمه دایرهای قرمز را لمس کنید تا ضبط آغاز شود.
- هنگام ضبط، میتوانید به زمان سپریشده نگاه کنید یا صدا را به صورت موقت متوقف کنید (Pause).
- پس از اتمام، دکمه مربع (Stop) را بزنید. فایل بهطور خودکار ذخیره میشود.
فایلهای ضبطشده معمولا با نام موقعیت مکانی ذخیره میشوند (در صورتی که Location Services فعال باشد) اما میتوانید نام آنها را بهراحتی تغییر دهید.
اگر قابلیت Voice Memos در تنظیمات iCloud یا تنظیمات iCloud فعال باشد، صدای ضبط شده شما در iCloud ذخیره میشود و به طور خودکار در آیفون، آیپد و مک شما که در آنها به یک حساب کاربری اپل وارد شدهاید، نمایش داده میشود.
توجه: برای حفظ حریم خصوصی شما، وقتی از Voice Memos برای ضبط استفاده میکنید، یک نقطه نارنجی در بالای صفحه نمایش شما ظاهر میشود که نشان میدهد میکروفون شما در حال استفاده است.
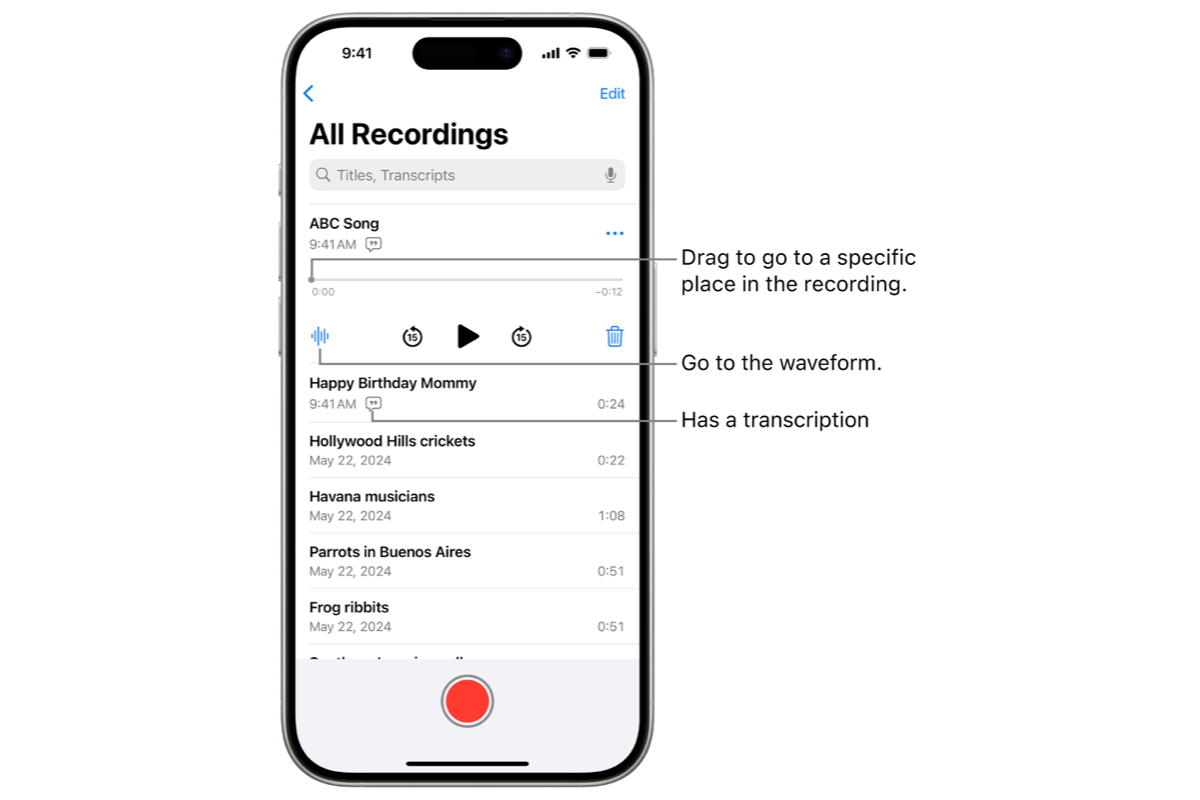
استفاده از برنامههای دیگر هنگام ضبط صدا
هنگام ضبط، شما میتوانید از سایر برنامهها استفاده کنید، به شرطی که در آیفون شما صدا پخش نکند. اگر برنامه دیگری شروع به پخش صدا کند، ضبط Voice Memos متوقف میشود.
- به برنامه Voice Memos در آیفون خود بروید.
- برای شروع ضبط، روی دکمه ضبط ضربه بزنید.
- هنگام ضبط، به صفحه اصلی بروید و سپس برنامه دیگری را باز کنید.
در مدلهای پشتیبانیشده، میتوانید ضبط خود را در حال انجام در Dynamic Island در بالای صفحه اصلی و در برنامههای دیگر مشاهده کنید. برای باز کردن آن، روی Dynamic Island ضربه بزنید یا به Voice Memos برگردید.
ضبط صدای استریو (Stereo)
اپل به تازگی در iOS18 قابلیتی اضافه کرده که باعث میشود تا کاربران از امکان ضبط صدا به صورت استریو بهرهمند شوند. این قابلیت باعث میشود صدا از چند جهت ضبط شود که به ایجاد عمق صوتی بیشتر، بهویژه برای ضبط محیطی یا گفتوگوی دو نفره، کمک میکند. برای فعالسازی این ویژگی، مراحل زیر را دنبال کنید.
- به مسیر Settings > Apps > Voice Memos بروید.
- در این قسمت تیک گزینه Stereo Recording را روشن کنید.
توجه: این ویژگی تنها در مدلهایی پشتیبانی میشود که از میکروفونهای چندگانه بهره میبرند و ممکن است در برخی نسخههای قدیمیتر آیفون غیرفعال باشد.
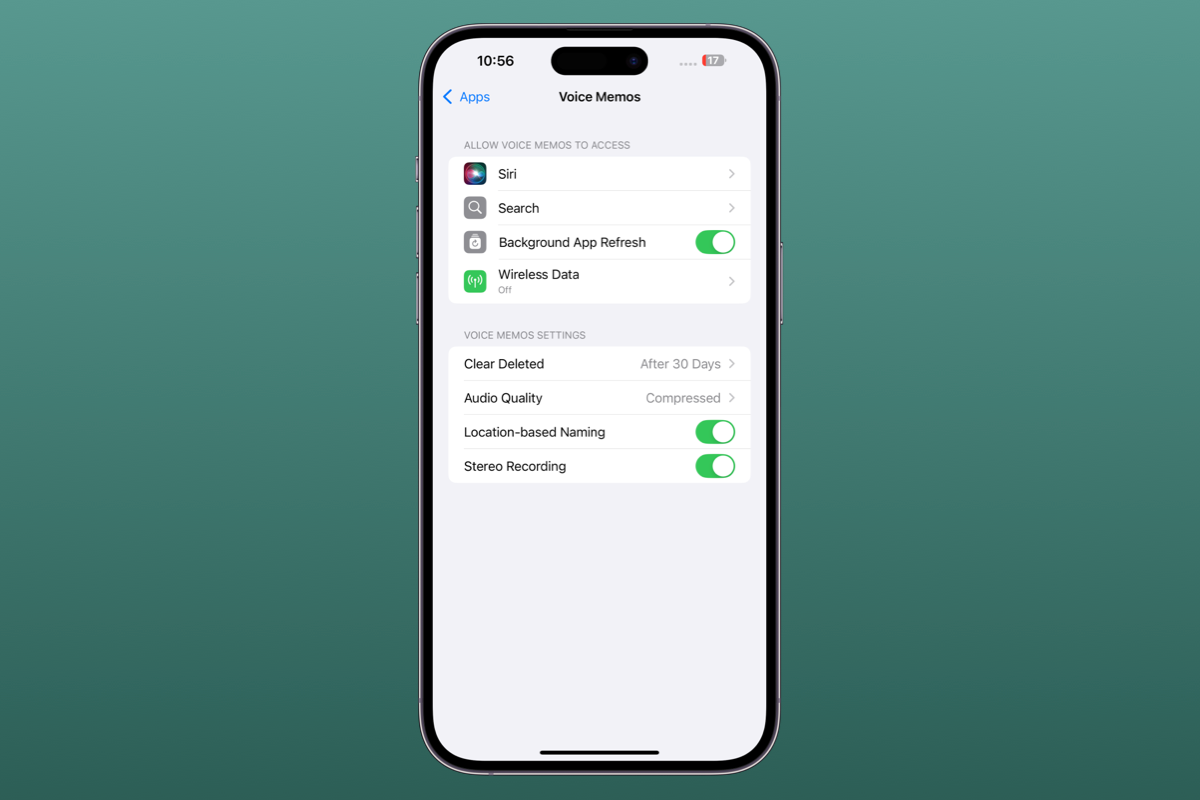
ویرایش صدا در Voice Memos
بر خلاف تصور عموم، Voice Memos فقط برای ضبط استفاده نمیشود، بلکه امکانات اولیهای برای ویرایش فایل صوتی هم دارد.
امکانات ویرایشی
- Trim (برش): میتوانید ابتدا و انتهای فایل را کوتاه کنید تا تنها بخش مفید باقی بماند.
- Replace (جایگزینی بخشی از صدا): بخشی از فایل را میتوانید حذف کرده و دوباره ضبط کنید.
- Delete: اگر فایلی نامطلوب باشد، بهراحتی قابل حذف است.
- Rename (تغییر نام فایل): با لمس نام فایل در بالای صفحه، میتوانید عنوانی متناسبتر انتخاب کنید.
اشتراکگذاری فایل
برای ارسال فایل ضبطشده نیز میتوانید از طریق روش زیر اقدام کنید:
- روی فایل مورد نظر ضربه بزنید.
- آیکون اشتراکگذاری را لمس کنید.
- میتوانید آن را از طریق ایمیل، پیامرسان، AirDrop، یا حتی ذخیره در فضای ابری (مثل iCloud Driv) ارسال کنید.
نکات حرفهای برای ضبط با کیفیت
ضبط صدا یک کار ساده بهنظر میرسد، اما اگر بخواهید صدای واضح، بدون نویز و با کیفیت بالا ضبط کنید، رعایت چند نکته ساده ولی کلیدی ضروری است:
محیط ضبط را کنترل کنید
- از ضبط در فضاهای باز، پر سر و صدا یا بادخیز خودداری کنید.
- ضبط در اتاقهایی با دیوارهای پر از وسایل یا پرده (برای کاهش انعکاس صدا) نتیجه بهتری میدهد.
استفاده از لوازم جانبی مناسب
- هندزفری دارای میکروفون، مانند AirPods یا EarPods، کیفیت ضبط را نسبت به میکروفون داخلی افزایش میدهد.
- میکروفونهای خارجی USB یا لایتنینگ مخصوص ضبط پادکست یا موسیقی نیز برای آیفون موجود است.
جایگیری صحیح آیفون
- گوشی را نزدیک منبع صدا و در فاصلهای ثابت قرار دهید.
- حرکت زیاد هنگام ضبط باعث تولید نویز و تغییر کیفیت میشود.
جمعبندی
آیفون با امکانات قدرتمند ضبط صدا، نهتنها نیازهای ابتدایی کاربران را پوشش میدهد، بلکه با ویژگیهای پیشرفتهای مانند ضبط استریو، کیفیت صدای بالا و استفاده همزمان از برنامههای دیگر، جایگزین مناسبی برای تجهیزات ضبط نیمهحرفهای است. چه دانشجو باشید و بخواهید سخنرانی استاد را ثبت کنید، چه یک تولیدکننده محتوا که پادکست ضبط میکند، یا حتی کسی که ایدههایش را در لحظه ضبط میکند، آیفون میتواند ابزار مطمئن شما باشد.
سوالات متداول درباره ضبط صدا در آیفون
۱. آیا برنامه Voice Memos بهصورت پیشفرض روی همه آیفونها نصب شده است؟
بله. Voice Memos یکی از برنامههای پیشفرض سیستم عامل iOS است و روی تمام آیفونها وجود دارد. اگر به هر دلیلی این برنامه حذف شده باشد، میتوان آن را از App Store مجدداً نصب کرد.
۲. آیا در حین ضبط صدا با Voice Memos میتوان از سایر برنامهها نیز استفاده کرد؟
بله، میتوانید از برنامههای دیگر استفاده کنید، به شرطی که آن برنامهها صدا پخش نکنند. در غیر این صورت، ضبط بهطور خودکار متوقف میشود. در مدلهایی که دارای Dynamic Island یا نوار وضعیت پیشرفته هستند، امکان مشاهده وضعیت ضبط حتی هنگام استفاده از سایر برنامهها نیز وجود دارد.
۳. چطور بفهمیم که میکروفون آیفون هنگام ضبط فعال است؟
در حین ضبط صدا، یک نقطه نارنجی در گوشه بالای صفحه ظاهر میشود. این علامت نشان میدهد که میکروفون دستگاه در حال استفاده است و به نوعی تضمین حریم خصوصی کاربران محسوب میشود.
۴. آیا ضبط صدا با آیفون بهصورت استریو امکانپذیر است؟
بله، در نسخههای جدید iOS مانند iOS 18 و در مدلهایی از آیفون که دارای میکروفونهای چندگانه هستند، امکان ضبط صدا بهصورت استریو فراهم شده است. برای فعالسازی این قابلیت باید به تنظیمات Voice Memos رفته و گزینه «Stereo Recording» را فعال کنید.
۵. آیا فایلهای ضبطشده بهصورت خودکار در فضای ابری ذخیره میشوند؟
در صورتی که iCloud برای Voice Memos فعال باشد، فایلهای ضبطشده بهطور خودکار در حساب iCloud شما ذخیره میشوند و در دستگاههایی که با همان اپل آیدی وارد شدهاید (مانند آیپد یا مک)، نیز نمایش داده میشوند.
۶. آیا میتوان بخشی از یک فایل صوتی ضبطشده را ویرایش یا حذف کرد؟
بله. برنامه Voice Memos امکانات سادهای برای ویرایش دارد؛ میتوانید ابتدا و انتهای فایل را کوتاه کنید، بخشی از آن را جایگزین کنید یا فایل را بهطور کامل حذف کنید. همچنین امکان تغییر نام فایل و اشتراکگذاری آن وجود دارد.
۷. برای افزایش کیفیت ضبط صدا با آیفون چه نکاتی را رعایت کنیم؟
برای بهترین کیفیت ضبط صدا: در محیطی آرام و بدون نویز ضبط کنید. آیفون را نزدیک منبع صدا قرار دهید. از لوازم جانبی مانند میکروفونهای خارجی یا هندزفری با میکروفون استفاده کنید. از حرکت دادن گوشی در حین ضبط خودداری کنید.
۸. حجم فایلهای ضبطشده چقدر است و آیا محدودیتی در مدت زمان ضبط وجود دارد؟
حجم فایلهای صوتی بستگی به مدت زمان ضبط و کیفیت صدا دارد. Voice Memos معمولاً فایلها را با فشردهسازی مناسبی ذخیره میکند، اما محدودیت خاصی برای مدت زمان ضبط وجود ندارد، مگر اینکه فضای ذخیرهسازی دستگاه پر شده باشد.
۹. آیا میتوان فایل ضبطشده را مستقیماً در برنامههای ویرایش صوتی آیفون باز کرد؟
بله. فایلهای ضبطشده با فرمت M4A ذخیره میشوند و میتوان آنها را از طریق برنامه Files یا با گزینه اشتراکگذاری، در برنامههای حرفهایتر مانند GarageBand، Ferrite یا اپلیکیشنهای ویرایش صوتی دیگر باز کرد.
۱۰. اگر در حین ضبط تماس تلفنی دریافت شود، چه اتفاقی میافتد؟
در صورت دریافت تماس تلفنی، فرآیند ضبط صدا متوقف میشود. برای جلوگیری از این موضوع، میتوانید حالت «Do Not Disturb» را فعال کنید یا دستگاه را در حالت پرواز (Airplane Mode) قرار دهید (البته با روشن بودن Wi-Fi، اگر نیاز به اینترنت دارید).
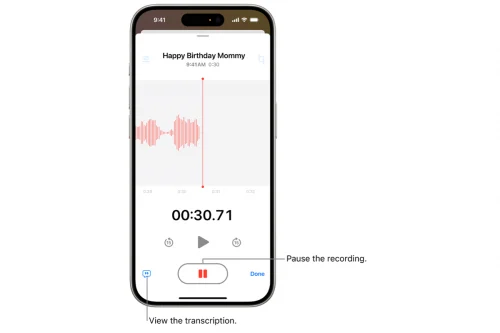

نظر کاربران