شرکت اپل همیشه به حفظ امنیت کاربران توجه داشته است. به همین دلیل، روشهای انتقال اطلاعات ایفون به کامپیوتر یا سایر محصولات اپل متفاوت از دستگاههایی با سیستمعامل دیگر بودهاند. البته این تفاوتها باعث ایجاد پیچیدگیهایی برای کاربران آیفون شده است و برای افرادی که میخواهند فایلهای مختلف خود را از آیفون به مکبوک بفرستند، شاید گیجکننده باشد. در ادامه همراه ما باشید تا با روشهای مختلف انتقال اطلاعات از آیفون به کامپیوتر آشنا شوید.
انتقال اطلاعات ایفون به کامپیوتر با (iTunes)
آیتونز (iTunes) برنامهای است که امکان انتقال اطلاعات را بین محصولات شرکت اپل فراهم کرده است. شما میتوانید با نصب این برنامه روی کامپیوتری با سیستمعامل ویندوز، مکبوک یا لینوکس، کار انتقال اطلاعات ایفون به کامپیوتر را به دو روش انجام دهید.
انتقال اطلاعات ایفون به کامپیوتر با کابل (USB)
برای اینکه کار انتقال اطلاعات از آیفون به کامپیوتر با کابل (USB) به سرعت انجام شود، کافی است چند مرحله زیر را پیش ببرید، بنابراین در ادامه همراه ما باشید:
- آیتونز را روی کامپیوتر باز کرده و گوشی را با کابل (USB) به کامپیوتر وصل کنید.
- در صورت مشاهده نام آیفون در گوشه سمت چپ و بالای آیتونز، امکان ادامه دادن مراحل بعد وجود دارد.
- روی نام دستگاه ایفون کلیک کرده و وارد بخش (Settings) شوید.
- اکنون نوبت به انتخاب فایلهایی میرسد که میخواهید به کامپیوتر انتقال دهید.
- پس از انتخاب فایل، گزینه (Sync) را از برنامه آیتونز انتخاب نمایید.
- با کلیک کردن روی (Apply) همگامسازی و انتقال فایل را از آیفون به کامپیوتر تأیید خواهید کرد.
انتقال اطلاعات ایفون به کامپیوتر با (Wi-Fi)
روش دومی که به شما اجازه میدهد با در اختیار داشتن برنامه آیتونز روی کامپیوتر، کار انتقال اطلاعات ایفون به کامپیوتر را انجام دهید، استفاده از وایفای است. در واقع شما با چند قدم میتوانید بدون کابل (USB) فایلهای خود را به کامپیوتر منتقل (Transfer) کنید.
- در گام اول باید گوشی آیفون را با کابل به کامپیوتر وصل کرد.
- نام دستگاه آیفون را در برنامه آیتونز فعال روی کامپیوتر، پیدا کنید.
- در این مرحله نوبت به انتخاب گزینه (Summary) میرسد.
- پس از آن روی گزینه (Sync with this device over Wi-Fi) کلیک کنید.
- توجه کنید که گوشی آیفون و کامپیوتر به (Wi-fi) وصل باشند.
- با انتخاب (Apply) اجازه همگامسازی و انتقال فایلها بین دو دستگاه صادر میشود.
انتقال اطلاعات ایفون به مکبوک بدون کابل
انتقال اطلاعات بین دستگاههای شرکت اپل آسانتر از آیفون با ویندوز است. برای انتقال اطلاعات از دستگاه دارای سیستمعامل (iOS) به لپتاپ مک با سیستمعامل (MacOS) باید مراحل زیر را در نظر داشته باشید:
- بلوتوث آیفون و لپتاپ مک را فعال کنید.
- وارد برنامه (Finder) مکبوک شوید.
- اکنون نوبت به انتخاب گزینه (AirDrop) از بخش (Favorites) میرسد. بهتر است بدانید که (AirDrop) بهترین راه ارتباطی بدون کابل برای انتقال اطلاعات ایفون به کامپیوتر مک به حساب میآید.
- اکنون نوبت به انتخاب گزینه (Allow Me to be Discovered by) میرسد.
- در این مرحله با انتخاب (Everyone) میتوانید وارد بخش بعدی بشوید.
- اگر گوشی آیفون شما جدید است، انگشت خود را روی صفحه نمایش موبایل، از بالا به پایین بکشید. اما اگر گوشیتان قدیمی است، انگشت را از پایین به بالا بکشید.
- گزینه (AirDrop) را از منوی باز شده پیدا نموده و روی گزینه (only Contacts) و سپس (Everyone) کلیک کنید.
- اکنون میتوانید فایل مورد نظر را انتخاب کرده و با کلیک کردن روی دکمه (Share)، فرآیند انتقال فایل را ادامه دهید.
- با باز کردن ایردراپ در گوشی و انتخاب نام لپتاپ مک، همگامسازی و انتقال فایل را مورد تأیید قرار میدهید.
انتقال اطلاعات ایفون به کامپیوتر با (iCloud)
همانطور که میدانید (iCloud) یکی از فضاهای ابری معتبری است که دارندگان محصولات اپل میتوانند با داشتن اپل آیدی و رمز عبور اطلاعات خود را در این فضای ابری ذخیرهسازی و منتقل کنند. در این حالت، حتی اگر اطلاعات شما روی آیفون، آیپد و مکبوک حذف شوند، مشکلی پیش نخواهد آمد و اطلاعاتی را از دست نمیدهید. اما همراه ما باشید تا نحوه انتقال فایل را از آیفون به کامپیوتر بدانید.
- ابتدا گزینه (Photo) را در (iCloud) گوشی آیفون خود فعال کنید. برای این منظور از بخش (Settings) وارد (iCloud) شده و دکمه (Off) را به (On) تغییر دهید.
- با انتخاب گزینه (Backup Now) اجازه انتقال فایلهای مختلف از جمله عکسها را از گوشی آیفون به آیکلود میدهید.
- اگر شما با لپتاپ مک خود وارد آیکلود شوید، میتوانید فایلها را از روی این فضای ابری به لپتاپ منتقل کنید.
انتقال اطلاعات ایفون به کامپیوتر با (Dropbox)
(Dropbox) هم یکی از فضاهای ابری شناختهشده به حساب میآید که شما میتوانید با واسط قرار دادن این برنامه، کار انتقال اطلاعات از آیفون به کامپیوتر را انجام دهید. برای اجرا این تصمیم باید از مراحل زیر پیروی کنید:
- برنامه (Dropbox) را روی کامپیوتر و گوشی آیفون نصب و فعال کنید.
- پس از باز کردن برنامه دراپباکس در گوشی آیفون، روی (Uploads Tab) کلیک کنید تا امکان انتقال فایل برای شما فراهم شود.
- در تب (Uploads Tab) با زدن علامت مثبت «+» امکان انتقال اطلاعات را از آیفون به فضای ابری دراپباکس فراهم کنید.
انتقال اطلاعات ایفون به کامپیوتر با (Google Driver)
گوگلدرایو (Google Drive) فضای ابری دیگری به حساب میآید که اجازه میدهد تا شما اطلاعات خود را از گوشی آیفون به کامپیوتر منتقل کنید. برای این منظور کافی است:
- (Google Drive) را روی گوشی آیفون باز کنید.
- فایلهایی را انتخاب نمایید که میخواهید روی گوگل درایو ذخیره کنید.
- پس از اتمام انتقال فایلها از گوشی آیفون به گوگل درایو، از آن خارج شوید.
- (Google Drive) را در کامپیوتر فعال کرده و فایلهای مورد نظر را از این فضای ابری به کامپیوتر منتقل کنید.
برنامه انتقال انواع فایل از آیفون به کامپیوتر
شما میتوانید فایلهای مختلفی مانند تصویر، ویدیو، اسناد و موارد دیگر را از گوشی آیفون به کامپیوتر منتقل کنید. این در حالی است که میتوانید برنامههای مختلفی مانند (FonePaw)، (Syncios)، (CopyTrans)، (AnyTrans)، (Easeus mobimover) و (Appandora) را مورد استفاده قرار دهید. البته فراموش نکنید که نرمافزارهای مختلفی مانند ایمیل میتوانند در این فرآیند به شما کمک کنند.
جمعبندی
- آیتونز (iTunes) برنامهای است که امکان انتقال اطلاعات را بین محصولات شرکت اپل فراهم کرده است. علاوه بر این، فضاهای ابری مانند (iCloud)، (DropBox) و (Google Drive) هم به انتقال اطلاعات آیفون به کامپیوتر کمک میکنند.
- کابل (USB)، (Wi-fi) و اپلیکیشنهایی مانند (CopyTrans)، (AnyTrans)، (Easeus mobimover) و (Appandora) میتوانند به شما در جابهجایی فایلها کمک کنند.
- توجه کنید که انتقال فایلها از آیفون به کامپیوتر از طریق فضای ابری، به حذف فایلها روی گوشی منجر نخواهد شد. بر عکس، شما فایلهای خود را در چند فضا ذخیره کردهاید که همیشه در اختیار شما قرار خواهند گرفت.
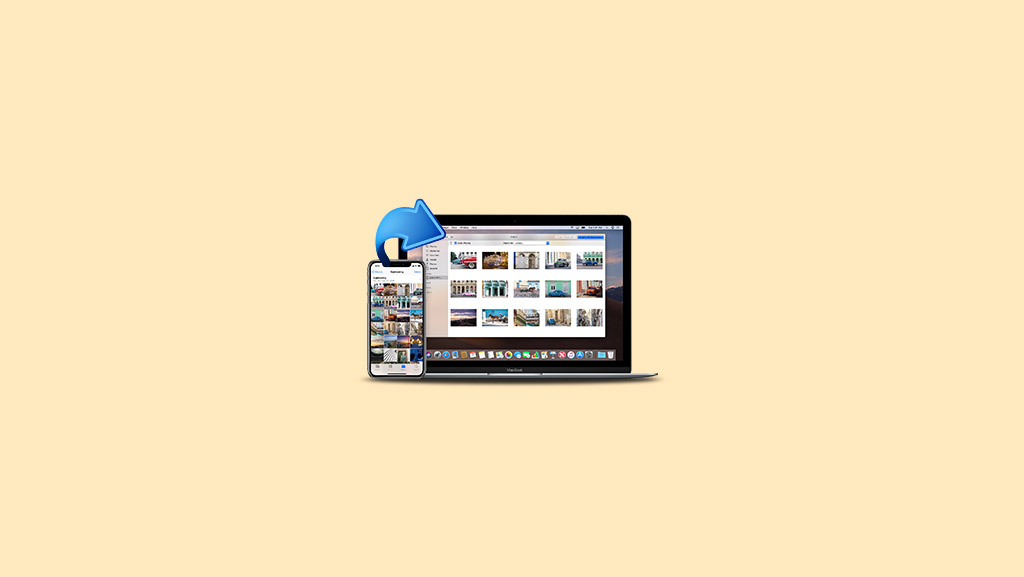
نظر کاربران