شما ممکن است به هر دلیلی از جمله فروش لپتاپ قدیمی تصمیم به ریست فکتوری مک بوک خود بگیرید. تنظیم مجدد یا ریست فکتوری حالتی است که طی آن تمام اطلاعات شخصی شما از هر نوع فایلی پاک میشوند. با این کار خیالتان از در معرض دید خریدار قرار گرفتن دادههایتان راحت میشود. دلیل اینکه به ریست فکتوری، بازگشت به تنظیمات کارخانه میگویند این است که عملاً تمام اطلاعات موجود در سیستم حذف شده و کامپیوتر یا گوشی شما به حالتی برمیگردد که هنگام خروج از کارخانه داشته است. اگر شما هم به هر دلیلی قصد فروش مکبوک خود را دارید، بهتر است ما را در این مطلب همراهی کنید تا با نحوه ریست فکتوری مک بوک آشنا شوید.
نحوه انجام ریست فکتوری مک بوک
اگر قصد دارید مک بوک خود را مجدداً تنظیم کنید و آن را به تنظیمات کارخانه برگردانید، قبل از هر چیزی باید از اطلاعات مهم خود بکاپ بگیرید. بعد از اینکه این کار را انجام دادید، میتوانید سایر مراحل ریست فکتوری مک بوک را دنبال کنید. اما در ادامه نحوه بکاپگیری را به شما آموزش میدهیم و سپس گام به گام شما را تا انجام تنظیم مجدد همراهی خواهیم کرد.
گام اول: کلون کردن هارد
کلون کردن هارد در واقع همان بکاپگیری از اطلاعات مهم شماست. به این منظور میتوانید اطلاعات مهم و مورد نیاز خود را به یک هارد دیگر منتقل کنید تا در زمان ریست فکتوری مک بوک آنها را از دست ندهید. به منظور کلون کردن هارد مک بوک خود باید مطابق با مراحل زیر پیش بروید:
- سیستم خود را روشن کنید.
- هنگام بالا آمدن سیستمعامل مک بوک، انگشت خود را روی کلید (Option) قرار داده و آن را نگه دارید.
- در ادامه باید به کمک کلیدهای انتخاب جهت (بالا، پایین، چپ و راست) و پس از آن با کلیک کردن روی (Enter) هارد مورد نظر خود را انتخاب کنید.
- در این مرحله میتوانید با کپی کردن اطلاعات خود در هارد مورد نظر، از دادههای مهم خود یک نسخه پشتیبان تهیه کنید.
بیشتر بخوانید: افزایش سرعت مک
گام دوم: خارج شدن از اکانتهای خصوصی
همانطور که میدانید یکی از ویژگیهای خوب شرکت اپل که برای تمامی محصولات خود در نظر گرفته است، لایسنس شدن اختصاصی است. با این کار امنیت استفاده از برنامههای مختلف در محصولات اپل از جمله گوشیهای آیفون و لپتاپهای مک بوک افزایش پیدا میکند. اما در زمان ریست فکتوری مک بوک باید از تمامی اکانتهایی که مختص شما هستند، خارج شوید. زیرا شما نمیتوانید این اکانتها را به مالک جدید سیستم خود منتقل کنید. به این منظور باید از حسابهای مختلف مختص به خود در مک بوک خارج شوید. در ادامه به نحوه خروج از حسابهای مختلف میپردازیم.
خارج شدن از حساب (iMessage)
- وارد حساب (iMessage) در مک بوک خود شوید.
- به قسمت سمت چپ در بالای صفحه نوار منویی نگاه کرده و در بین گزینههای موجود روی عبارت (Messages) کلیک کنید.
- حالا در صفحهای که برای شما باز شده است، گزینه (Preferences) را انتخاب کنید.
- در ادامه باید روی عبارت (iMessage Account) کلیک کرده و برای خروج از حساب ای مسیج گزینه (Sign Out) را انتخاب کنید.
خارج شدن از حساب (iTunes/ Music)
- وارد بخش (iTunes/Music) در دستگاه مک بوک خود شوید.
- نوار منویی بالای صفحه را انتخاب کنید.
- در ادامه روی بخش (Account) کلیک کنید.
- در انتها هم برای خروج از حساب گزینه (Sign Out) را انتخاب کنید.
خارج شدن از (iCloud)
- برای خروج از آیکلود قبل از هر چیز باید روی نماد شرکت اپل در بالای صفحه کلیک کنید.
- در منویی که برای شما باز میشود گزینههای متعددی وجود دارند که باید از بین آنها عبارت (System Preferences) را انتخاب کرده و پس از آن روی (Apple ID) کلیک کنید.
- با نگاهی به صفحه باز شده عبارتی را با مضمون (Find My Mac) مشاهده خواهید کرد که باید تیک آن را بردارید.
- سپس رمز ورود به سیستم خود را در جای مناسب وارد کرده و گزینه (Overview) را انتخاب کنید. این گزینه در زیر اپل آیدی قرار دارد.
- در نهایت برای خروج از آیکلود باید گزینه (Sign Out) را انتخاب کنید.
نکته: هنگام ریست فکتوری مک بوک در زمان خروج از حساب باید تیک تمامی باکسهای موجود را بردارید. این کار باعث میشود تا هیچ اطلاعاتی از خود بر جای نگذارید. پس از اینکه از حساب آیکلود خود خارج شدید، باید گزینه (Continue) و سپس عبارت (Delete from Mac) را انتخاب کنید. با این کار تمامی رمزهای عبور و گذرواژههای ذخیره شده در مرورگر سافاری مک بوک شما حذف خواهند شد.
بیشتر بخوانید: برداشتن پسورد مک بوک
گام سوم: خاموش کردن قابلیت (FileVault)
این بخش وظیفه رمزگذاری در هارد درایو را بر عهده دارد، بنابراین باید قبل از شروع فرآیند ریست فکتوری، آن را خاموش کنید. به این منظور باید مطابق با مراحل زیر پیش بروید.
- در اولین قدم به قسمت (System preferences) مک بوک خود بروید.
- در ادامه باید عبارت (Security & Privacy) را انتخاب کنید. سپس در بین گزینههای موجود روی عبارت (FileVault) کلیک کنید.
- در صورتی که سیستم مورد نظر برای هارد درایو شما غیرفعال نباشد، باید آن را غیرفعال کنید. به این منظور باید روی نماد قفل کلیک کنید.
- در ادامه رمز عبور خود را در کادر مشخص شده وارد کرده و سپس عبارت (Unlock) را انتخاب کنید.
گام چهارم: قطع کردن اتصال دستگاههای بلوتوثی
اگر نمیخواهید در زمان فروش مک بوک خود حتی بهصورت تصادفی به بلوتوث آن وصل شوید، میتوانید اتصال این بخش را هم از سیستم خود قطع کنید. البته فراموش نکنید که اهمیت این مرحله چندان زیاد نیست، بنابراین میتوانید به راحتی از آن عبور کنید. اما برای قطع اتصال لپتاپ خود با دستگاههای بلوتوثی مطابق با مراحل زیر پیش بروید.
- در ابتدا روی نماد اپل در قسمت بالای صفحه کلیک کرده و در بین گزینههای موجود (System Preferences) را انتخاب کنید.
- در ادامه روی بلوتوث کلیک کرده و نشانگر ماوس مک بوک خود را روی دستگاهی قرار دهید که میخواهید اتصال آن را از بلوتوث قطع کنید.
- در نهایت نشانه (X) کنار دیوایس را انتخاب کنید.
گام پنجم: راهاندازی دوباره مک بوک
وقتی در حالت ریکاوری مک بوک خود هستید، باید آن را ریستارت کنید. برای این کار قبل از هر چیزی از اتصال دائم اینترنت خود مطمئن شوید. سپس مراحل زیر را به دقت دنبال کنید.
- در گام اول (MacOS Sierra) و یا (Mac OS X) را دانلود کرده و روی سیستم خود نصب کنید.
- در ادامه روی نماد اپل کلیک کنید و از بین گزینههای موجود عبارت (Restart) را انتخاب کنید تا سیستم دوباره راهاندازی شود.
- همزمان با ریستارت مک بوک باید دو کلید (R) و (ommand) را نگه دارید. این کار را تا زمان ظاهر شدن پنجره ابزارهای ریکاوری مود انجام دهید.
گام ششم: پاک سازی هارد درایو
برای ریست فکتوری مک بوک اگر تمامی مراحل را به خوبی طی کرده و از تمامی حسابهای لپتاپ خود خارج شده باشید، حالا میتوانید با فرمت کردن هارد دستگاه خود، تمامی اطلاعات موجود در آن را پاک کنید. برای انجام این کار مطابق با مراحل زیر پیش بروید.
- در ابتدا روی گزینه (Disk Utility) موجود در بالای کادر باز شده کلیک کرده و سپس گزینه (Next) را انتخاب کنید.
- در ادامه (Startup Volume) اصلی خود را انتخاب کنید و بعد از آن عبارت (Unmount) را انتخاب کنید.
- در این مرحله وارد بخش (Erase) شوید و برای پاک کردن هارد درایو روی دکمهای با همین نام کلیک کنید.
گام هفتم: نصب مجدد سیستمعامل روی مک بوک
تا اینجا توانستید کار ریست فکتوری مک بوک را به خوبی انجام دهید. اما برای اینکه سیستم خود را بهصورت آماده برای استفاده در اختیار مشتری قرار دهید، باید سیستمعامل مورد نیاز را دوباره روی آن نصب کنید. برای انجام این کار مطابق با مراحل زیر پیش بروید.
- یکی از دو گزینه (Reinstall OS X) یا (MacOS Sierra) را انتخاب کنید.
- در ادامه اولین کاری که باید انجام دهید، انتخاب هارد درایو است. سپس روی گزینه (Install) کلیک کنید.
- در نهایت باید عبارت (Agree) را انتخاب کنید تا نشان دهید با شرایط گفته شده موافق هستید.
نکته: فروشنده باید در مرحله بعد اطلاعات مربوط به اپل آیدی خود را در کادرهای مشخص شده وارد کند. اما اگر قصد فروش لپتاپ خود را ندارید و تنها میخواستید آن را ریست فکتوری کنید، میتوانید اطلاعات اپل آیدی خود را وارد کنید.
جمعبندی
- بسیاری از افراد به دلایل متعدد از جمله فروش لپتاپ خود اقدام به ریست فکتوری مک بوک میکنند. با این کار تمامی اطلاعات موجود در دستگاه برای همیشه پاک خواهند شد.
- اگر قصد انجام ریست فکتوری را در سیستم خود دارید و میخواهید بخشی از دادههای مهم خود را حفظ کنید، باید قبل از هر چیز از آنها نسخه پشتیبان تهیه کنید.
- از مراحل مهم قبل از ریست فکتوری (MacBook) خارج شدن از اکانتهای مختلف از جمله حساب آیکلود است.
- در نهایت حتی اگر قصد فروش لپتاپ خود را داشته باشید، باید دوباره سیستمعامل جدیدی را روی مک بوک خود نصب کنید تا سیستم آن هنگام استفاده بالا بیاید.
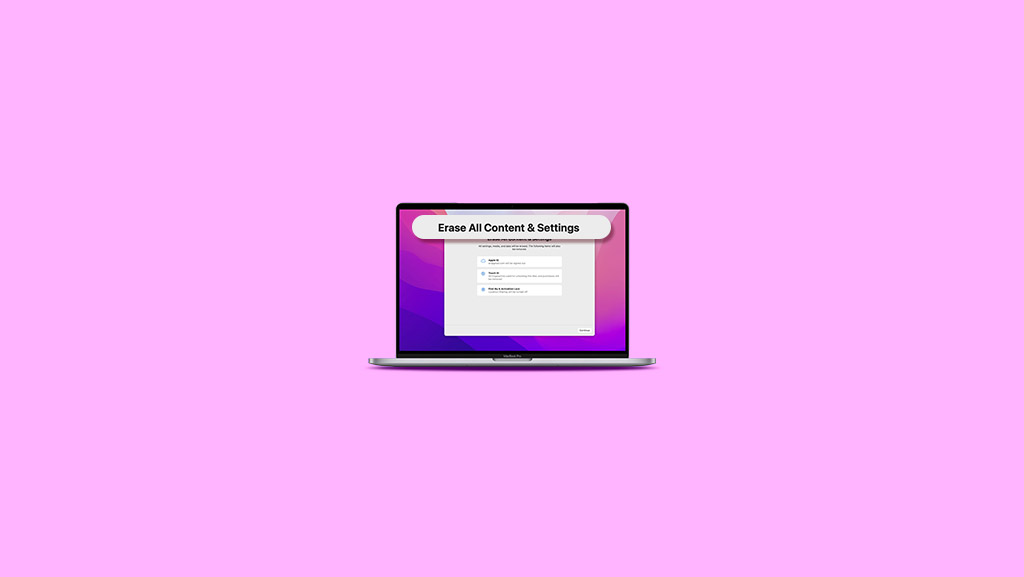
نظر کاربران