کیفیت برنامه (Apple Files) به آرامی اما پیوسته بهتر شده و به کاربران آن امکان میدهد فایلهای خود را به دلخواه در (iPhone) مدیریت کنند. این برنامه میتواند اسکن اسناد، اسکن متن یا استفاده از سرویس ابری شخص ثالث را پوشش دهد. علاوه بر این، شما میتوانید با استفاده از این برنامه، فشرده سازی فایل در آیفون را به راحتی انجام دهید. شما همچنین این امکان را دارید فایلها را در آیفون و آیپد به حالت زیپ درآورید و حتی آنها را از حالت فشرده خارج کنید. در این بررسی میخواهیم در مورد آموزش (ZIP) کردن و فشرده سازی فایلها در آیفون صحبت کنیم.
نحوه فشرده سازی فایل در آیفون و آیپد
در ادامه به شما یاد خواهیم داد که چگونه چندین فایل را در ایفون یا آیپد فشرده کنید:
- فایلها و پوشههای مورد نیاز را در یک مکان در برنامه (Files) قرار دهید. به عنوان مثال، اگر میخواهید یک فایل (ZIP) با چندین تصویر ایجاد کنید، به ترتیب به قسمتهای (Photos App)، (Select The Images)، (Tap The Share Icon) و (Save to Files) بروید.
- شما میتوانید همین کار را برای هر نوع فایلی انجام دهید.
- اپلیکیشن (Files) را باز کنید و به مکانی که فایلهایتان در آن قرار دارند بروید.
- برای ایجاد یک فایل (ZIP) فقط برای یک آیتم (یک عکس، یک ویدئو یا یک سند) فایل مورد نظر خود را انتخاب کرده و سپس گزینه (Compress) را لمس کنید.
- برای ایجاد یک فایل (ZIP) برای چندین آیتم، آیکن (more) (سه نقطه در داخل یک دایره) را لمس کنید. حالا فایلهای مورد نظر خود را انتخاب کنید.
- آیکن (more) را انتخاب کرده و گزینه (Compress) را لمس کنید تا یک فایل (ZIP) با نام (Archive.zip) ایجاد شود.
به این ترتیب میتوانید با استفاده از اپهای داخلی، یک فایل (ZIP) در آیفون و آیپد خود ایجاد کنید. با نگه داشتن روی فایل زیپ میتوانید نام آن را عوض کنید یا فایل را به اشتراک بگذارید.
نحوه باز کردن فایل زیپ در آیفون و آیپد
بعد از اینکه مراحل فشرده سازی فایل در آیفون را یاد گرفتید، حالا میتوانید نحوه باز کردن فایل زیپ را نیز آموزش ببینید. برای باز کردن یک فایل (ZIP) و مشاهده محتوای آن، تنها کاری که باید انجام دهید این است که به دنبال فایل (ZIP) در قسمت (Files) بروید. برای این کار باید انگشت خود را روی فایل زیپ برای مدت کوتاه نگه دارید و سپس گزینه (Uncompress) را بزنید. بهطور خودکار فایل از حالت فشرده خارج میشود و پوشهای به همین نام با تمام محتویات ایجاد خواهد شد.
اکثر مردم فایلهای (ZIP) را در آیفون خود از طریق ایمیل، برنامههای پیامرسانی مانند واتساپ و تلگرام دریافت میکنند یا آنها را در گوگل درایو ذخیره خواهند کرد. این برنامهها ممکن است گزینه لازم برای باز کردن فایل (ZIP) را نداشته باشند. برای رفع این مشکل، باید این فایلها را به برنامه (Files) اضافه کرده و سپس آنها را از حالت فشرده خارج کنید.
نحوه باز کردن فایلهای (ZIP) در آیفون از طریق ایمیل
مراحل باز کردن بعد از فشرده سازی فایل در آیفون از طریق ایمیل به شرح زیر است:
- برنامه (Mail) یا (Gmail) را باز کنید و وارد ایمیلی شوید که فایل زیر داخل آن است.
- فایل (ZIP) را برای مدت کوتاه نگه دارید، سپس گزینه (Save to Files) را لمس کرده تا بتوانید محل ذخیره فایل را انتخاب کنید. همچنین میتوانید به ترتیب وارد قسمتهای (ZIP file)، (share icon) و (Save to Files) شوید.
- برنامه (Files) را باز کنید و به پوشهای که فایل (ZIP) را از ایمیل ذخیره کردهاید بروید.
- انگشت خود را روی فایل (ZIP) برای مدت کوتاهی نگه دارید، سپس (Uncompress) را انتخاب کنید تا باز شود.
مراحل باز کردن فایل (ZIP) دریافت شده در واتساپ، تلگرام، سیگنال، آیمسیج یا سایر برنامههای آیفون و آیپد شما مشابه باز کردن در ایمیل است.
نحوه باز کردن فایل زیپ در گوگل درایو در آیفون
وقتی فایل (ZIP) در برنامه گوگل درایو یا (Dropbox) و (Onedrive) را انتخاب میکنید، بنری با مضمون «Unsupported file type» نشان داده میشود. دو روش برای باز کردن بعد از فشرده سازی فایل در آیفون از طریق گوگل درایو وجود دارد:
- روش اول: سهنقطه کنار یک فایل (ZIP) در داخل گوگل درایو را لمس کنید و به ترتیب وارد قسمتهای (Open in) و (Save to Files) شوید. اکنون به برنامه (Files) بروید و فایل (ZIP) را انتخاب کنید تا از حالت فشرده خارج شود.
- روش دوم: مراحل اضافه کردن گوگل درایو را به برنامه (Files) دنبال کنید. پس از انجام این کار، بهجایی که گوگل درایو را ذخیره کردید بروید. انگشت خود را روی فایل (ZIP) برای مدت کوتاه نگه دارید و گزینه (Uncompress) را انتخاب کنید. کمی صبر کنید تا فایل از حالت زیپ خارج شود.
نکته: علاوه بر فایلهای (ZIP)، سیستمعامل (iOS) از فشرده سازی فایلهای (ar)، (bz2)، (cpio)، (tar) و (tgz) نیز پشتیبانی میکند. درنهایت، در اپ استور چندین برنامه شخص ثالث خوب برای ایجاد، باز کردن و مشاهده فایلهای (ZIP) وجود دارند. به راحتی در اپ استور جستجو کنید و مواردی را که رتبهبندی خوبی دارند را روی گوشی خود دانلود کنید.
نتیجهگیری
- فشرده سازی فایل در آیفون و آیپد از طریق برنامه (Apple Files) امکانپذیر است.
- امکان فشردهسازی یک یا چند فایل از بخش رسانه مانند عکس، ویدئو و سند امکانپذیر است.
- با استفاده از اپهای داخلی آیفون و آیپد میتوانید یک فایل (ZIP) با پسوند (Archive.zip) داشته باشید.
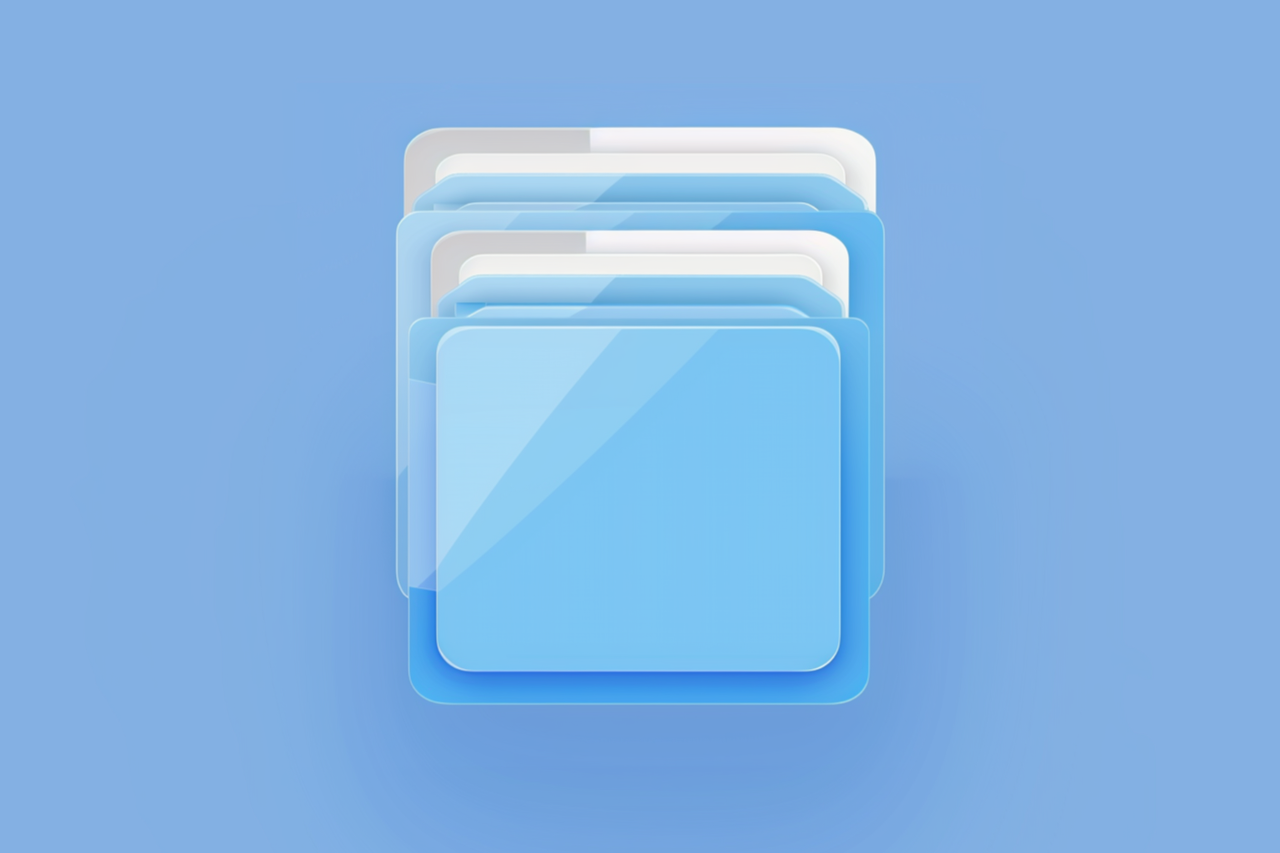
نظر کاربران