اتصال آیفون به کامپیوتر و مک، یکی از کاربردهای کلیدی در اکوسیستم اپل است که به کاربران این امکان را میدهد تجربهای یکپارچه و کارآمد از کار با دو دستگاه داشته باشند. این ارتباط به روشهای مختلفی صورت میگیرد که هر کدام از آنها مزایای خاص خود را دارند. از انتقال سریع فایلها و عکسها با استفاده از AirDrop یا کابل USB تا بکآپگیری و بازیابی اطلاعات با نرمافزارهای iTunes و Finder، تمامی این روشها به کاربران کمک میکنند که از دادههای خود به خوبی محافظت کنند. علاوه بر این، اتصال آیفون به مکبوک قابلیتهای دیگری مانند بهروزرسانی سیستم عامل، استفاده از آیفون به عنوان مودم، ارسال پیامهای iMessage و مدیریت برنامهها را نیز فراهم میکند. در این پست از بلاگ سیب اپ تلاش میکنیم صفر تا صد این موضوع را برایتان آموزش دهیم.
مزایا و کاربردهای اتصال آیفون به کامپیوتر
اتصال آیفون به کامپیوتر، به ویژه مکبوک، یک راهکار کارآمد برای بهرهبرداری بهتر از این دو دستگاه است. این ارتباط نه تنها به انتقال اطلاعات و مدیریت فایلها کمک میکند، بلکه امکانات متعددی را نیز برای کاربران فراهم میآورد. در ادامه، به بررسی مزایای مختلف این اتصال خواهیم پرداخت.
1. همگامسازی
اتصال آیفون به مکبوک امکان همگامسازی فایلها، عکسها و ویدئوها را به راحتی فراهم میکند. با استفاده از AirDrop یا کابل USB، کاربران میتوانند به سرعت و بدون هیچ مشکلی فایلهای مورد نیاز خود را انتقال دهند. این روش به خصوص در زمان پشتیبانگیری یا جابهجایی سریع فایلها بسیار کارآمد است و به کاربران اجازه میدهد اطلاعات خود را در دسترس داشته باشند.
2. بکآپگیری و بازیابی
یکی از بزرگترین مزایای اتصال آیفون به مکبوک، امکان بک اپ از آیفون و بازیابی دادههاست. با استفاده از iTunes یا Finder در macOS، کاربران میتوانند از اطلاعات آیفون خود بکآپ تهیه کنند. این فرایند به ویژه هنگام تعویض یا بهروزرسانی آیفون بسیار حیاتی است و به حفظ اطلاعات ارزشمند کمک میکند.
3. بهروزرسانی سیستم عامل iOS
اتصال آیفون به مکبوک به کاربران این امکان را میدهد که سیستم عامل خود را به آخرین نسخه بهروزرسانی کنند. این کار میتواند به بهبود عملکرد دستگاه و دسترسی به ویژگیهای جدید کمک کند. همچنین، در صورت بروز مشکل در دستگاه، کاربران میتوانند آیفون خود را به حالت اولیه بازگردانند و مشکلات را رفع کنند.
4. استفاده از آیفون به عنوان مودم (Tethering)
قابلیت استفاده از آیفون به عنوان مودم اینترنت، یکی دیگر از مزایای اتصال به مکبوک است. با فعالسازی Personal Hotspot، کاربران میتوانند اینترنت آیفون را از طریق کابل USB، بلوتوث یا وایفای به مکبوک خود به اشتراک بگذارند. این ویژگی برای زمانی که به اینترنت دسترسی ندارید، بسیار مفید خواهد بود.
5. iMessage و تماسهای تلفنی
با اتصال آیفون و مکبوک به یک شبکۀ Wi-Fi و iCloud مشترک، کاربران میتوانند از طریق مکبوک پیامهای iMessage ارسال و تماسهای تلفنی آیفون را دریافت کنند. این قابلیت باعث میشود که کاربران بتوانند به راحتی از طریق دستگاههای مختلف ارتباط برقرار و از صرف زمان برای جابهجایی بین دستگاهها جلوگیری کنند.
6. Handoff و Continuity
قابلیتهای Handoff و Continuity به کاربران این امکان را میدهد که فعالیتهای خود را به صورت بیوقفه بین آیفون و مکبوک منتقل کنند. به عنوان مثال، میتوانید نوشتن یک ایمیل را روی آیفون شروع کنید و سپس به راحتی آن را روی مکبوک ادامه دهید. همچنین، این قابلیت به اشتراکگذاری کلیپبورد بین دو دستگاه نیز کمک میکند.
7. مدیریت برنامهها و دادهها
مدیریت برنامهها و دادهها از طریق اتصال آیفون به مکبوک بسیار سادهتر میشود. کاربران میتوانند با استفاده از Finder یا iTunes، برنامههای خود را مدیریت و دادههای آنها را به راحتی روی مکبوک منتقل کنند. این فرایند به کاربران کمک میکند فضای ذخیرهسازی آیفون را بهتر مدیریت و از نرمافزارهای خود به شکل مؤثرتری استفاده کنند.
8. پخش مستقیم صفحه نمایش (Screen Mirroring)
با استفاده از برنامههایی مثل QuickTime، کاربران میتوانند صفحه نمایش آیفون خود را به مکبوک منتقل کنند. این ویژگی به ویژه برای ضبط فعالیتهای آیفون یا استفاده از مکبوک به عنوان یک نمایشگر ثانویه مفید است. این امکان به کاربران اجازه میدهد محتوای خود را به شکل بهتری به نمایش بگذارند و تجربۀ کاربری بهتری داشته باشند.
اتصال آیفون به مکبوک نه تنها به سادهتر شدن روند کار کمک میکند، بلکه امکانات متنوعی را برای کاربران فراهم میآورد که میتوانند به بهرهوری بیشتر منجر شوند.
روشهای اتصال آیفون به مکبوک
اپل با ارائۀ سیستمعاملهای macOS و iOS و قابلیتهای یکپارچهسازی بین آنها، این امکان را برای کاربران خود فراهم کرده تا به راحتی دستگاههای مختلف ساخت این شرکت را به یکدیگر متصل کنند. در ابتدا، قصد داریم به بررسی روشهای مختلف اتصال آیفون به مکبوک بپردازیم و مزایای هر یک از این روشها را برای شما شرح دهیم.
اتصال آیفون به مک با کابل
برای انتقال دادهها، بهروزرسانی نرمافزار و مدیریت تنظیمات آیفون، اتصال آن به مک از طریق کابل یکی از روشهای رایج است. معمولا کابل شارژ آیفون برای این کار کفایت میکند، اما ممکن است به آداپتور نیز نیاز داشته باشید. نوع آداپتور مورد نیاز به مدل آیفون و مک شما بستگی دارد. برای مثال، اگر مک شما فقط پورت USB-C داشته باشد، به یک آداپتور USB-C به لایتنینگ نیاز خواهید داشت. پس از اتصال فیزیکی، میتوانید با استفاده از برنامه Finder (در macOS Catalina و نسخههای جدیدتر) یا iTunes (در نسخههای قدیمیتر) به مدیریت دادههای آیفون خود بپردازید.
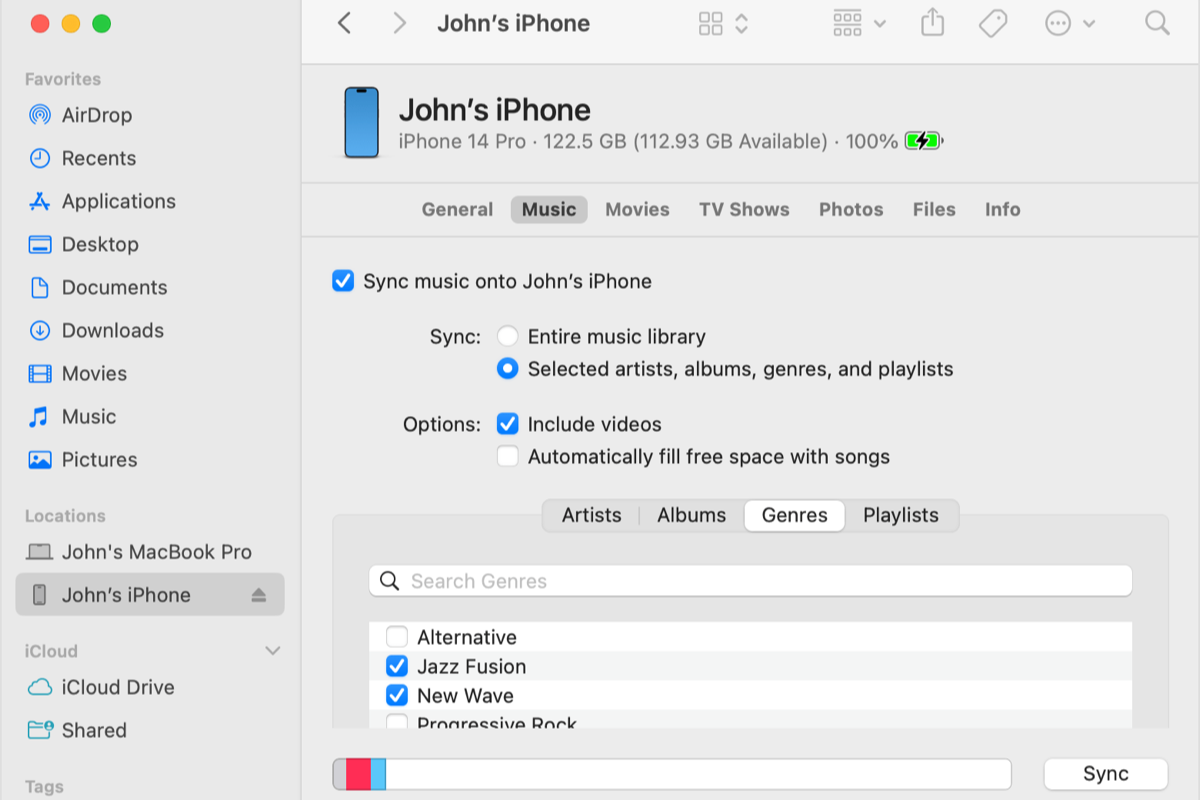
پس از اتصال اولیۀ آیفون به مک از طریق کابل و انجام تنظیمات لازم، میتوانید همگامسازی را به صورت بیسیم انجام دهید. با فعال کردن گزینۀ Show this iPhone when on Wi-Fi در بخش General برنامۀ Finder، آیفون شما به صورت خودکار زمانی که به همان شبکه Wi-Fi متصل باشد، در Finder نمایش داده میشود. این ویژگی به شما امکان میدهد بدون نیاز به اتصال کابل، به راحتی به دادههای آیفون خود دسترسی داشته باشید و آنها را همگامسازی کنید. برای قطع اتصال، کافی است روی نماد Eject در Finder کلیک کنید.
اتصال آیفون به مک از طریق بلوتوث
برای برقراری ارتباط بیسیم میان آیفون و مک خود و بهرهمندی از قابلیتهای مفیدی همچون انتقال فایلها، کپی کردن متن بین دستگاهها، استفاده از دوربین آیفون به عنوان وبکم و بسیاری امکانات دیگر، میتوانید از فناوری بلوتوث استفاده کنید. این اتصال به شما اجازه میدهد به سادگی بین دستگاههای اپل خود جابهجا شوید و کارهای خود را به صورت یکپارچه انجام دهید.
برای برقرار کردن این اتصال، ابتدا مطمئن شوید که هر دو دستگاه به یک شبکۀ Wi-Fi متصل هستند. سپس، بلوتوث را روی هر دو دستگاه فعال و آیفون خود را در لیست دستگاههای قابل شناسایی پیدا کنید. با انتخاب گزینۀ اتصال، جفتسازی دستگاهها انجام میشود. پس از آن، برای فعال کردن قابلیتهایی مانند Handoff که به شما اجازه میدهد کار خود را از یک دستگاه به دستگاه دیگر منتقل کنید، به تنظیمات AirPlay & Handoff در آیفون خود بروید و مطمئن شوید که این گزینه فعال است. همچنین، برای استفاده از AirDrop که برای انتقال فایلها بین دستگاههای اپل کاربرد دارد، نیازی به اتصال بلوتوث مجزا نیست. کافی است هر دو دستگاه به یک شبکۀ Wi-Fi متصل باشند و گزینۀ اشتراکگذاری را در آیفون خود انتخاب کنید.
ویژگیهای کاربردی اتصال بلوتوث آیفون به مک
با اتصال آیفون به مک از طریق بلوتوث، میتوانید از ویژگیهای کاربردی بسیاری بهرهمند شوید. برای مثال، با استفاده از Continuity Camera میتوانید از دوربین آیفون خود به عنوان وبکم برای مک استفاده کنید. همچنین میتوانید به راحتی متن را بین دستگاهها کپی و پیست کنید و یا فایلها را از طریق AirDrop به اشتراک بگذارید. با فعال کردن Handoff، میتوانید کار خود را از یک دستگاه به دستگاه دیگر به صورت یکپارچه ادامه دهید.
اتصال آیفون به ویندوز
اتصال آیفون به سیستم عامل ویندوز برای انتقال عکسها، ویدیوها، موسیقی و سایر فایلها، همگامسازی مخاطبین و تقویمها و حتی استفاده از آیفون به عنوان یک مودم، بسیار مفید است. خوشبختانه، اپل ابزارها و روشهای مختلفی را برای این منظور در اختیار کاربران قرار داده است.
اتصال آیفون به ویندوز با استفاده از کابل
اتصال آیفون به کامپیوتر از طریق کابل USB، یکی از سادهترین روشها برای انتقال دادهها، پشتیبانگیری از اطلاعات و مدیریت دستگاه است. برای انجام این کار، به یک کابل USB و نرمافزار iTunes نصب شده روی کامپیوتر نیاز دارید.
- نصب iTunes: قبل از اتصال آیفون، باید نرمافزار iTunes را روی کامپیوتر خود نصب کنید. iTunes نرمافزاری رایگان است که توسط اپل ارائه میشود و برای مدیریت دستگاههای اپل طراحی شده است. شما میتوانید iTunes را از فروشگاه سیب اپ دانلود و نصب کنید.
- اتصال آیفون به کامپیوتر: پس از نصب iTunes، یک سر کابل USB را به پورت شارژ آیفون و سر دیگر آن را به پورت USB کامپیوتر وصل کنید. در این مرحله، ممکن است روی هر دو دستگاه پیامی مبنی بر درخواست اجازۀ اتصال نمایش داده شود. برای ادامه، روی گزینۀ Trust کلیک کنید.
- مدیریت آیفون در iTunes: پس از اتصال، iTunes به طور خودکار آیفون شما را شناسایی میکند و آن را در پنجرۀ اصلی نمایش میدهد. در اینجا میتوانید به موسیقی، فیلمها، عکسها و سایر دادههای موجود در آیفون خود دسترسی داشته باشید. همچنین میتوانید از آیفون خود نسخۀ پشتیبان تهیه کنید، برنامههای جدید نصب و تنظیمات دستگاه را مدیریت کنید.
چند نکتۀ مهم برای اتصال آیفون به کامپیوتر با کابل
- کابل USB: از یک کابل USB با کیفیت و معتبر استفاده کنید. کابلهای تقلبی ممکن است باعث مشکلات اتصال یا آسیب دیدن دستگاه شوند.
- بهروزرسانی نرمافزار: همواره اطمینان حاصل کنید که آخرین نسخۀ iTunes و سیستمعامل آیفون شما نصب شده است.
- درایورها: مطمئن شوید که درایورهای مورد نیاز برای اتصال آیفون به کامپیوتر شما به درستی نصب شدهاند.
- امنیت: همیشه هنگام اتصال دستگاههای شخصی به کامپیوتر، به امنیت دادههای خود توجه کنید.
در کل، اتصال آیفون به کامپیوتر با کابل USB یک فرایند ساده است که به شما امکان میدهد به راحتی دادههای خود را مدیریت کنید. با رعایت مراحل بالا و استفاده از نرمافزار iTunes، میتوانید از تمام قابلیتهای این اتصال بهرهمند شوید.
اتصال آیفون به ویندوز با بلوتوث
اتصال آیفون به لپتاپ ویندوزی از طریق بلوتوث یکی از روشهای رایج برای انتقال فایلها و همگامسازی اطلاعات بین این دو دستگاه است. برای انجام این کار، ابتدا مطمئن شوید که لپتاپ شما دارای سختافزار بلوتوث و درایورهای بهروز آن است. سپس، با روشن کردن بلوتوث در هر دو دستگاه، آیفون خود را در لیست دستگاههای قابل شناسایی در لپتاپ پیدا و با وارد کردن رمز عبور، اتصال را برقرار کنید. پس از اتصال، میتوانید به انتقال فایلهایی مانند تصاویر و برخی دیگر از انواع فایلها بپردازید.
اتصال سادهتر با Link to Windows در ویندوز ۱۱
اگر از سیستم عامل ویندوز ۱۱ استفاده میکنید، روند اتصال آیفون به لپتاپ بسیار سادهتر خواهد بود. با استفاده از نرمافزار Link to Windows، میتوانید به راحتی آیفون خود را به لپتاپ متصل کنید و از امکانات متنوعی مانند نمایش نوتیفیکیشنها، پاسخ به پیامها و حتی کنترل برخی از اپلیکیشنها بهرهمند شوید. برای اتصال، کافی است این برنامه را در ویندوز ۱۱ باز و پس از انتخاب آیفون، با اسکن کد QR روی گوشی، اتصال را برقرار کنید.
توجه داشته باشید که اتصال بلوتوث محدودیتهایی دارد و برای انتقال حجم بالای داده یا انجام برخی از کارها، استفاده از کابل USB یا روشهای دیگری مانند AirDrop (در صورت استفاده از مک) ممکن است مناسبتر باشد. همچنین، برخی از ویژگیهای پیشرفتهتر ممکن است به نرمافزارهای جانبی یا بهروزرسانیهای سیستمعامل نیاز داشته باشند.
اتصال آیفون به ویندوز با استفاده از اینترنت
اتصال آیفون به کامپیوتر تنها به کابل USB محدود نمیشود. با پیشرفت تکنولوژی و گسترش سرویسهای ابری، اکنون میتوان به سادگی و بدون نیاز به کابل، آیفون را به لپتاپ ویندوزی متصل کرد. این روش، به ویژه زمانی که کابل در دسترس نباشد، بسیار کاربردی است. برای مثال، با استفاده از سرویس iCloud که به صورت پیشفرض در آیفون وجود دارد، میتوانید به سادگی فایلها، عکسها و ویدیوهای خود را بین آیفون و کامپیوتر به اشتراک بگذارید. کافی است در آیفون به تنظیمات iCloud بروید و گزینههای مورد نظر را فعال کنید. سپس با مراجعه به سایت iCloud.com از طریق هر مرورگری، به فایلهای خود دسترسی پیدا و آنها را دانلود کنید.
مزایای اتصال بیسیم آیفون به ویندوز
اتصال بیسیم آیفون به ویندوز مزایای بسیاری دارد. از جملۀ این مزایا میتوان به سهولت استفاده، عدم نیاز به کابل، امکان دسترسی به فایلها از هر مکان با اتصال به اینترنت و امنیت بالای سرویس iCloud اشاره کرد. همچنین، این روش برای انتقال فایلهای حجیم نیز مناسب است. با فعال کردن گزینههای همگامسازی در iCloud، میتوانید اطمینان حاصل کنید که فایلهای شما همواره بین دستگاههای مختلف بهروزرسانی میشوند.
برای استفاده از این روش، به یک اتصال اینترنتی پایدار نیاز دارید. همچنین، لازم است که در هر دو دستگاه (آیفون و کامپیوتر) به حساب iCloud خود وارد شده باشید.
جمعبندی
اتصال آیفون به کامپیوتر، چه مک و چه ویندوز، به کاربران امکان میدهد به سادگی به دادههای خود دسترسی داشته باشند، از دستگاههای خود پشتیبانگیری کنند و از قابلیتهای یکپارچهای مانند همگامسازی، انتقال فایلها و مدیریت برنامهها بهرهمند شوند. این اتصال از طریق روشهای مختلفی مانند کابل USB، بلوتوث و سرویسهای ابری مانند iCloud برقرار میشود. هر یک از این روشها مزایای خاص خود را دارد و انتخاب مناسبترین روش به نیازهای کاربر بستگی دارد. شما میتوانید برای مطالعه پستهای آموزشی بیشتر و دسترسی به برنامههای کاربردی در آیفون به سایت سیب اپ مراجعه کنید.
سوالات متداول درباره اتصال آیفون به کامپیوتر
۱. چگونه میتوانم آیفون خود را به مکبوک متصل کنم؟
برای اتصال آیفون به مکبوک، میتوانید از کابل USB استفاده کنید یا از قابلیتهای بیسیم مانند بلوتوث و AirDrop بهره ببرید. با اتصال کابل، نرمافزار Finder (در macOS Catalina و نسخههای جدیدتر) یا iTunes (در نسخههای قدیمیتر) به شما امکان مدیریت دادهها را میدهد.
۲. آیا میتوانم بدون کابل، آیفون را به ویندوز متصل کنم؟
بله، شما میتوانید از سرویسهای ابری مانند iCloud استفاده کنید تا فایلها و عکسهای خود را به سادگی بین آیفون و کامپیوتر ویندوزی به اشتراک بگذارید. همچنین، میتوانید از بلوتوث برای انتقال فایلها استفاده کنید.
۳. چگونه میتوانم از آیفون خود بکآپ بگیرم؟
برای بکآپگیری از آیفون، میتوانید از نرمافزار iTunes در ویندوز یا Finder در مکبوک استفاده کنید. پس از اتصال آیفون، گزینه بکآپگیری را انتخاب کنید تا اطلاعات شما ذخیره شود.
۴. چگونه میتوانم از آیفون خود به عنوان مودم استفاده کنم؟
با فعالسازی گزینه Personal Hotspot در تنظیمات آیفون، میتوانید اینترنت خود را از طریق کابل USB، بلوتوث یا وایفای به مکبوک یا کامپیوتر دیگر به اشتراک بگذارید.
۵. چرا آیفون من به کامپیوتر متصل نمیشود؟
دلایل متعددی وجود دارد که ممکن است آیفون شما به کامپیوتر متصل نشود، از جمله عدم بهروزرسانی نرمافزار، مشکلات کابل USB، یا عدم اعتماد به کامپیوتر. اطمینان حاصل کنید که تمام نرمافزارها بهروز هستند و از کابل معتبر استفاده میکنید.
۶. آیا اتصال آیفون به ویندوز امنیت دارد؟
بله، اگر از نرمافزارهای معتبر و روشهای امن برای اتصال استفاده کنید، امنیت بالایی دارد. همچنین، هنگام اتصال آیفون به کامپیوتر، از گزینه Trust استفاده کنید تا امنیت دادههای خود را حفظ کنید.


نظر کاربران